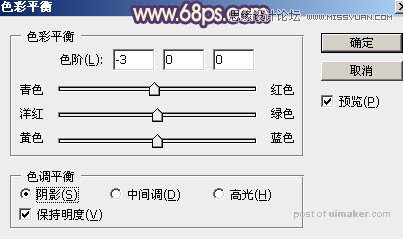来源:网络 作者:Sener
3、创建可选颜色调整图层,对红、黄、白进行调整,参数设置如图9 - 11,效果如图12。这一步给图片增加褐色。

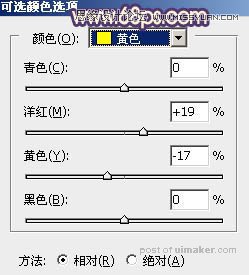
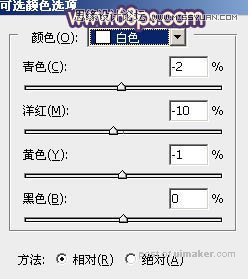

4、新建一个图层,用吸管吸取草地的颜色,然后用透明度较低的画布把路面部分涂上前景色,如下图。

5、按Ctrl + Alt + 2 调出高光选区,按Ctrl + Shift + I 反选得到暗部选区,然后创建曲线调整图层,对RGB、红、绿、蓝通道进行调整,参数设置如图14,确定后用黑色画笔把中间部分擦出来,效果如图15。
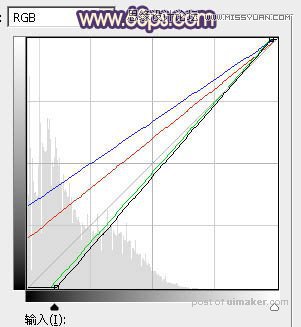

6、新建一个图层,按字母键“D”把前,背景颜色恢复到默认的黑白。然后选择菜单:滤镜 > 渲染 > 云彩,确定后把混合模式改为“滤色”,不透明度改为:50%。添加图层蒙版,用黑色画笔把衣服过亮的部分擦出来,如下图。

7、创建色彩平衡调整图层,对阴影,高光进行调整,参数设置如图17,18,确定后按Ctrl + Alt + G 创建剪切蒙版,效果如图19。



8、创建可选颜色调整图层,对红、黄、蓝、白、中性色进行调整,参数设置如图20 - 24,效果如图25。这一步主要把草地颜色转为橙红色。
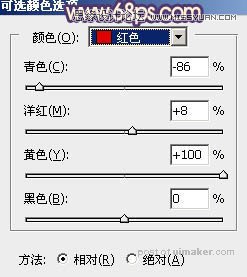

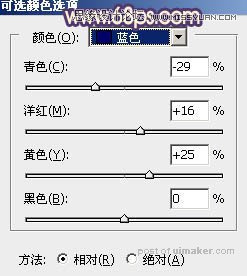
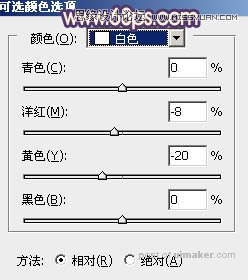
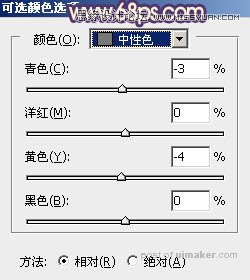

9、创建色彩平衡调整图层,对阴影,高光进行调整,参数及效果如下图。这一步给图片高光部分增加淡黄色。