来源:网络 作者:Sener
11、用套索工具把高光选区部分选取出来,羽化60个像素后按Ctrl + J 复制到新的图层,混合模式改为“滤色”,不透明度改为:100%,效果如下图。这一步给图片增加梦幻效果。

12、把背景图层复制一层,按Ctrl + Shift + ] 置顶,进入通道面板,选择绿色通道,按Ctrl + A 全选,按Ctrl + C 复制,选择蓝色通道,按Ctrl + V 粘贴。点RGB通道返回图层面板。
按住Alt键添加图层蒙版,用白色画笔把人物脸部及肤色区域擦出来,如下图。

13、创建可选颜色调整图层,对红色,中性色进行调整,参数设置如图23,24,确定后按Ctrl + Alt + G 创建剪切蒙版,效果如图25。这一步微调人物肤色。
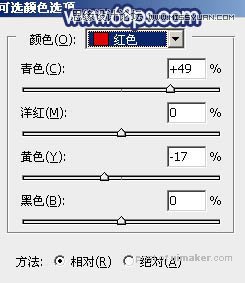
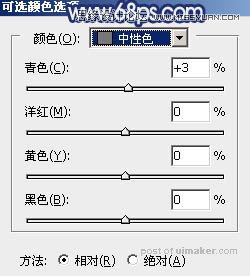

14、创建曲线调整图层,对RGB,蓝色通道进行调整,参数设置如图26,确定后同上的方法创建剪切蒙版,效果如图27。
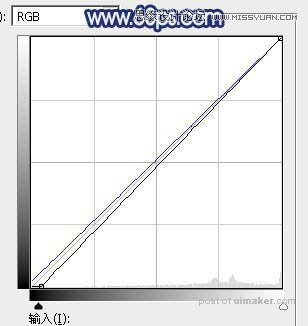

15、创建可选颜色调整图层,对蓝色,白色进行调整,参数及效果如下图。这一步微调图片中的蓝色及高光颜色。
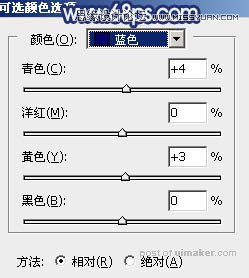
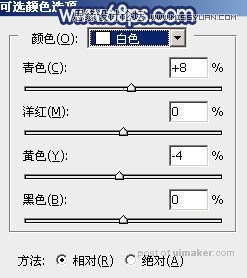

最后微调一下细节,加强一下局部明暗,完成最终效果。
