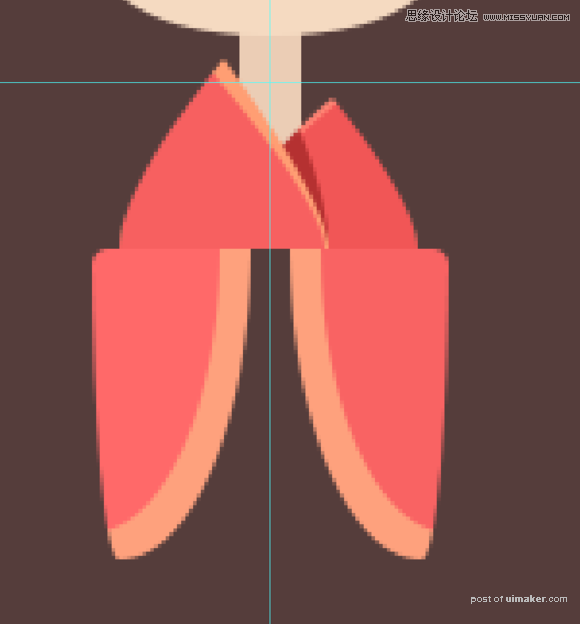来源:网络 作者:Poupo4451
这样就感觉形成了齐刘海一样,不要纠结看到了像素,这种画法,是用矢量形状画的,你之后可以随意放大,像素之和画布有关,而且方便你看对称点,很棒的。

在下方建立个矩形,画脖子,颜色我忘记说颜色了,颜色就是,图层处,双击某个你要改颜色的形状,就可以改颜色啦,还有上面填充也能改这里教画领口,我当领口是两个三角形变形的,三角形用下图多边形工具
工具栏上选3条边

画出来自己Ctrl+T调成正角度,然后,用路径选择工具,Alt+Ctrl同时按住,鼠标点某个顶点可以把尖角点变成可调整的圆角,这个快捷键你琢磨下吧。
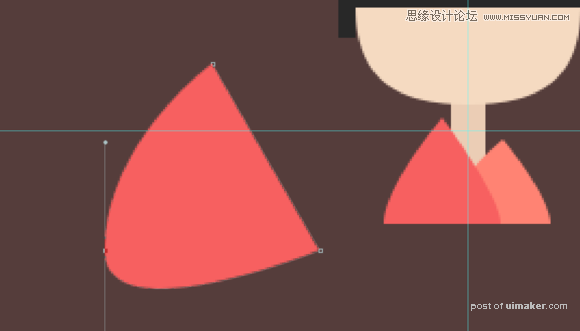
再按住alt按住轴把下面的调整轴放平。
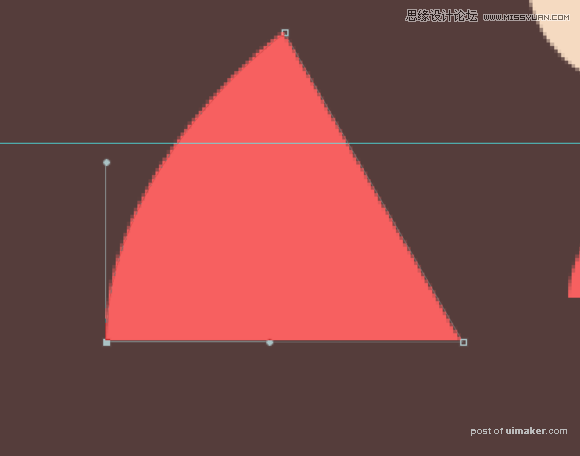
同样,新建一个图层,一样的画法,画另一个衣领注意这个时候的图层关系是。
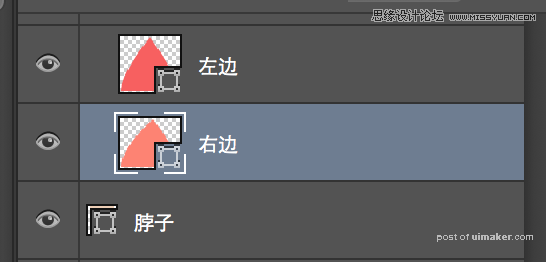
否则会乱滴。
如何做领边复制左领一个图层,把之前领颜色改黄色点。
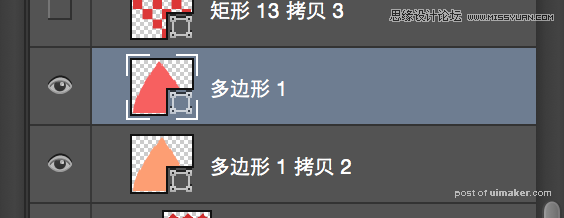
用选择工具调整某个的顶点位置左移点如下图
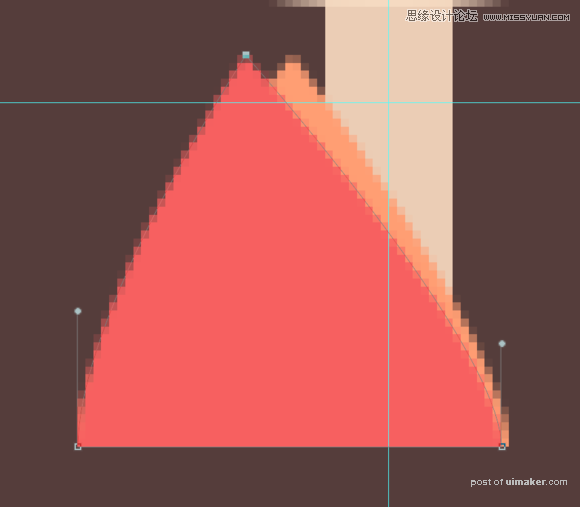
这个时候,领是错开的了。然后回到图层面板,按住alt 点这两个图层中间。就出现如下回车箭头样的符号

这个时候,途中错开的地方就没有了,这是因为好像下面的图层就像一个形状画布,上面的图层都依附这块画布画图一样,这个操作非常有用。
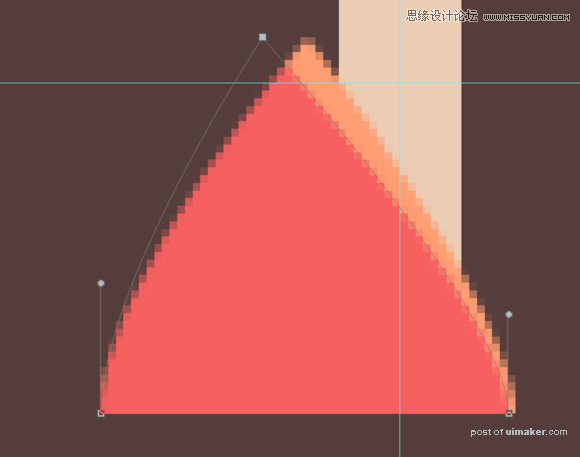
同样的方法,两个领口都这样画。之后错有操作。都是这些方式进行的。我继续。
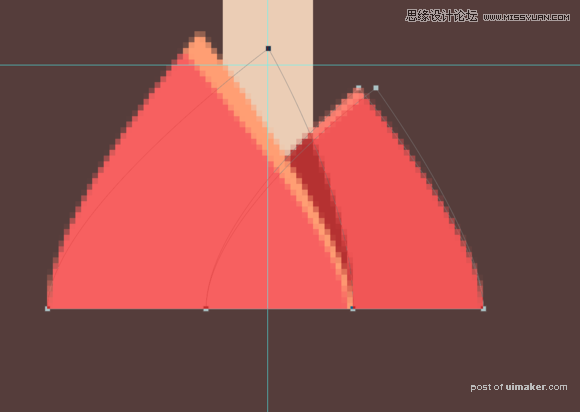
我在右边还多了一个图层同样也是按住alt的来画的,这样是不是看起来很有扁平化的立体感!而且不失细节。
把之前袖口放在一个组,现在来画衣袖。如图,我衣袖是这样画的,当然你也可以不这样画。

然后上面用形状蒙版放一个红色。其实颜色调整很花时间,多试试嘛,开始随便啥颜色,画好一个部分再继续调整。
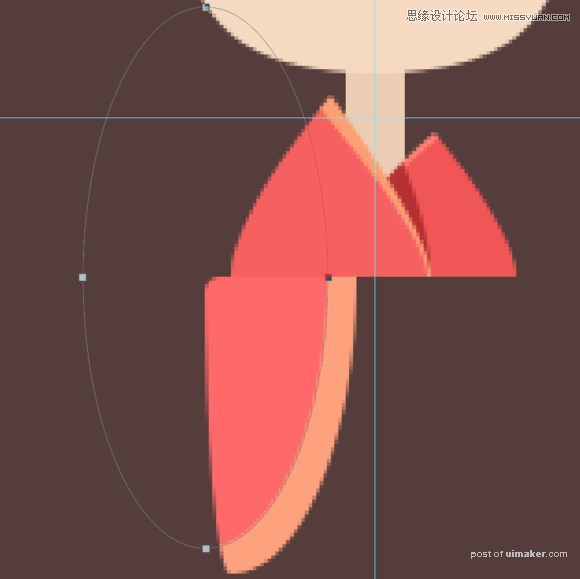
衣袖成组,复制,然后水平翻转到右边。