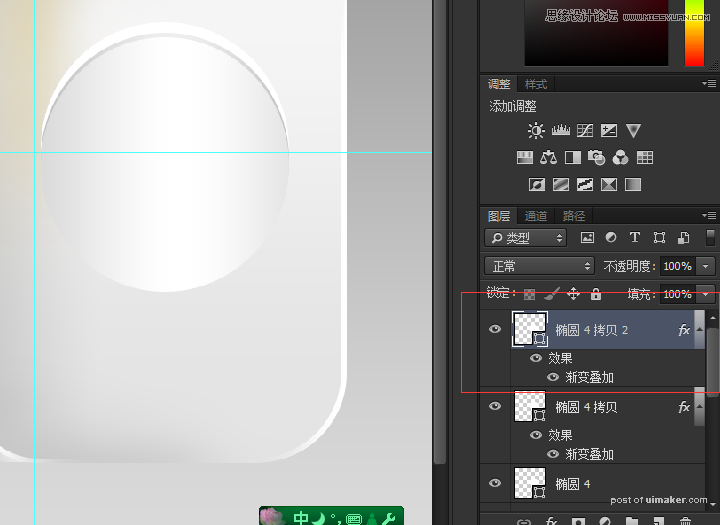来源:网络 作者:心中永远是胡歌
35、将这两个图层放到一个组里,取名为按钮,然后复制一个,然后ctrl+t(自由变换)变小,如图。
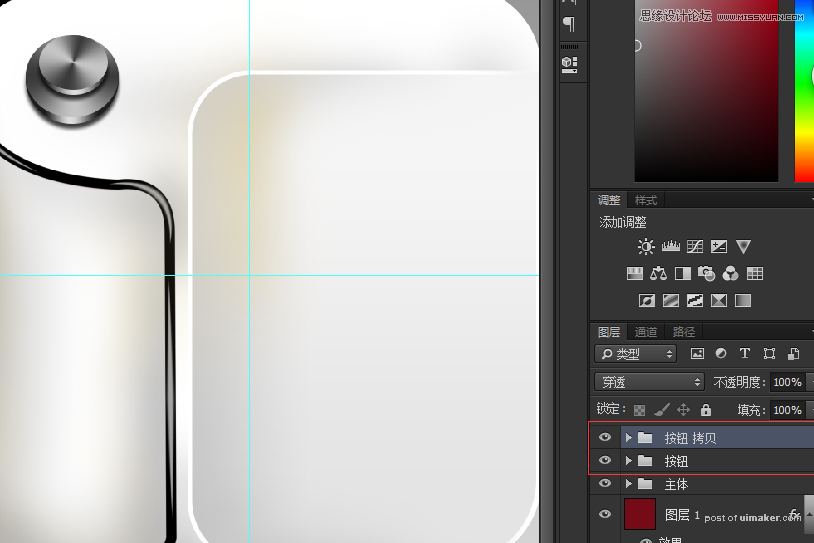
46、画一个圆角矩形,设置如图。
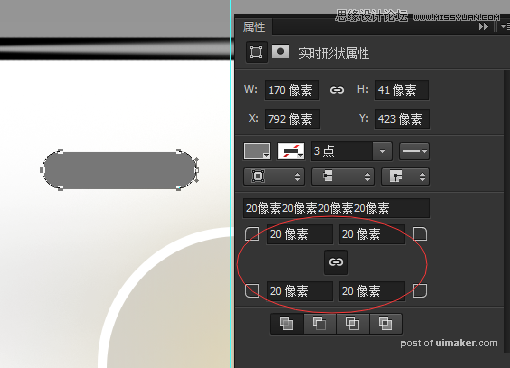
双击图层打开图层样式,设置如图。
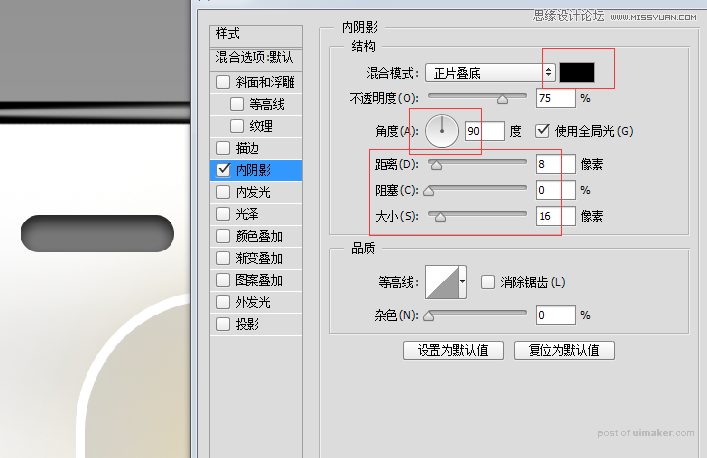
47、画一个只有描边的圆。
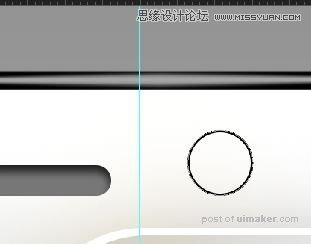
再画一个,如图。
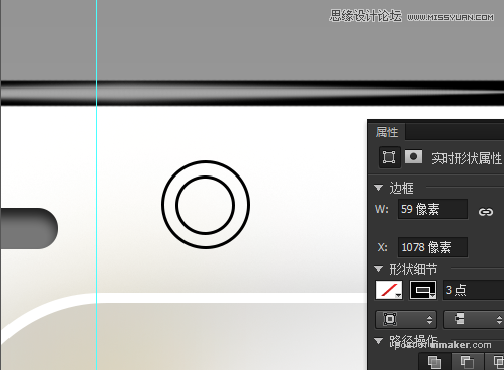
48、按住atl再画个矩形,然后调整好矩形的大小和位置。
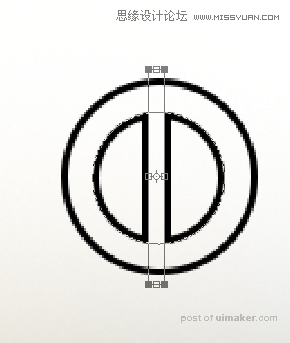
49、画一个白色的圆角矩形,圆角半径为20,双击图层打开图层样式,设置如图。
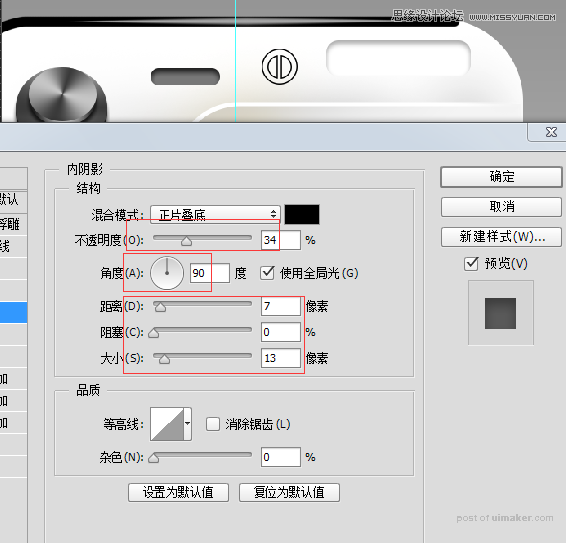
50,画一个黑色的圆,取名为“黑圆”。
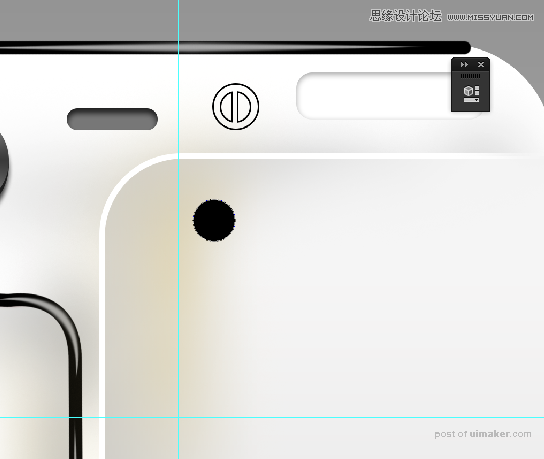
画一个白色的方形,降低透明度,建立剪切蒙板。
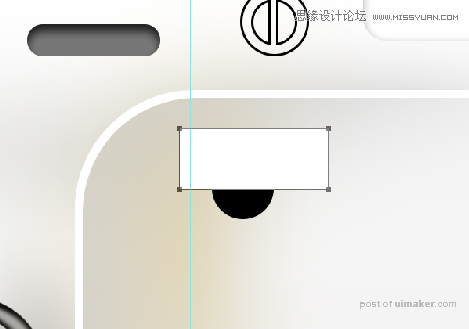
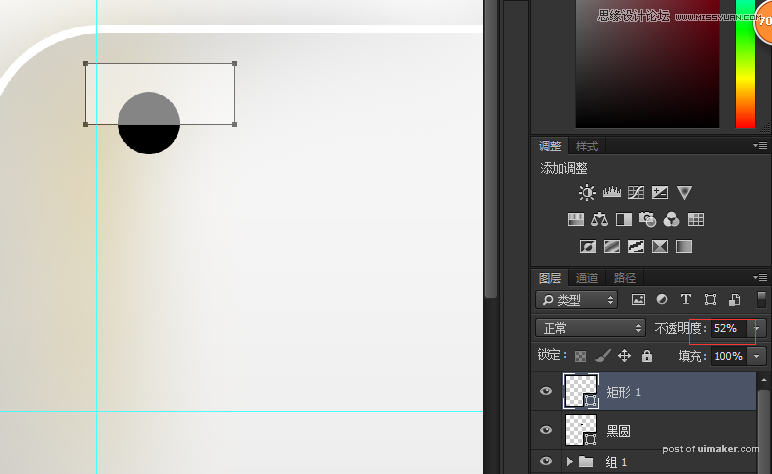
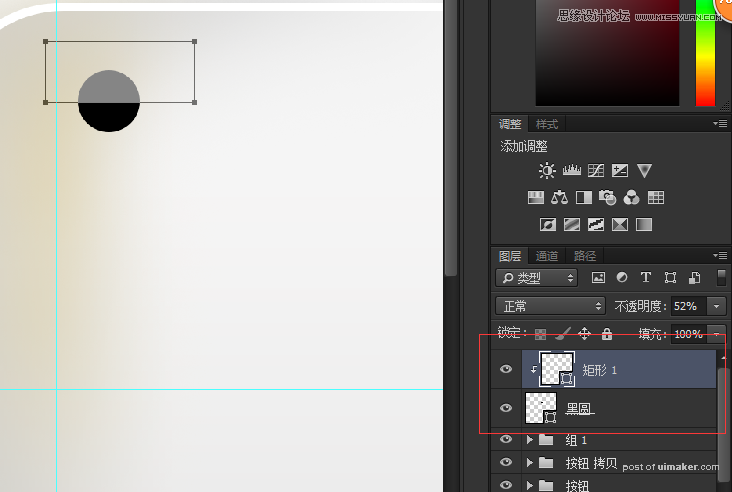
51、画一个小白圆,添加外发光。
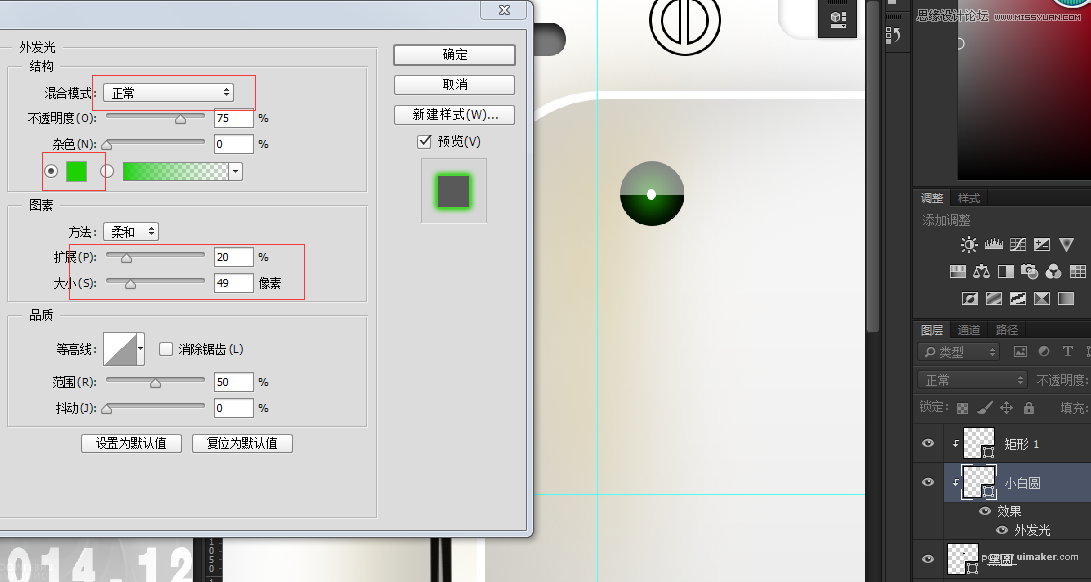
52、打上字,SAMSUNG

53、画镜头了,一个白圆。

一个渐变圆。
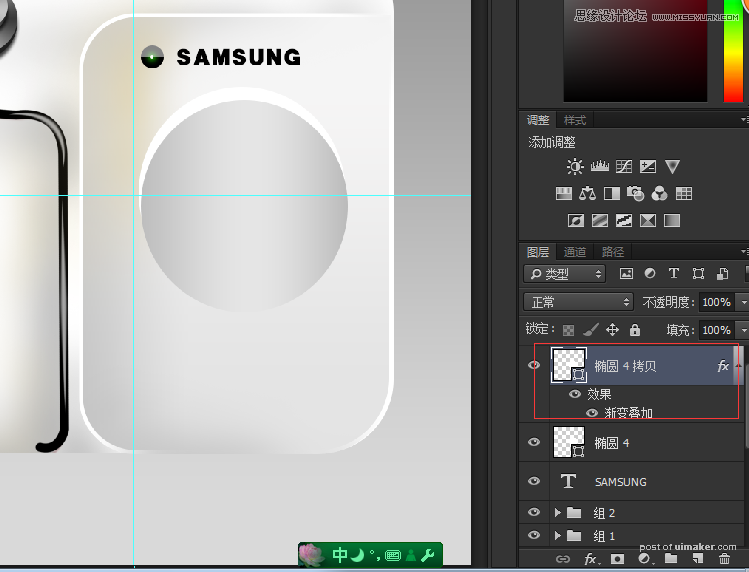
再加一个渐变圆