来源:网络 作者:Sener
18、新建一个组,同样的方法制作另一个文字,效果如下图。

19、回到原文字图层,按住Ctrl键点击文字缩略图载入文字选区,选择菜单:选择 > 修改 > 收缩,数值为8,确定后把选区羽化5个像素。
保持选区给当前图层添加图层蒙版,然后把不透明度改为:100%,效果如图24。
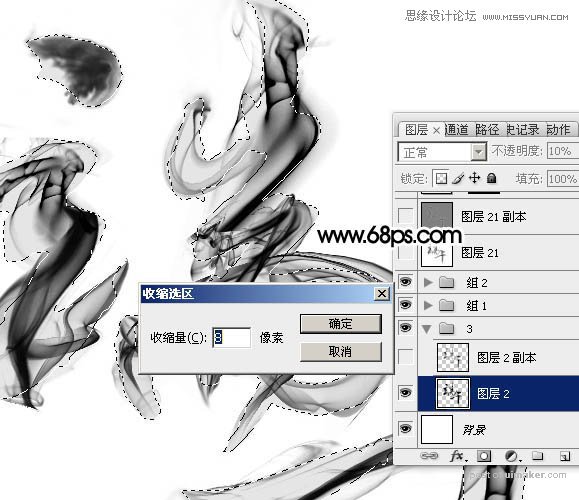

20、现在得到的文字画笔还比较生硬,需要柔化处理。在图层的最上面新建一个图层,按Ctrl + Alt + Shift + E 盖印图层,选择菜单:滤镜 > 模糊 > 高斯模糊,数值为1,效果如下图。
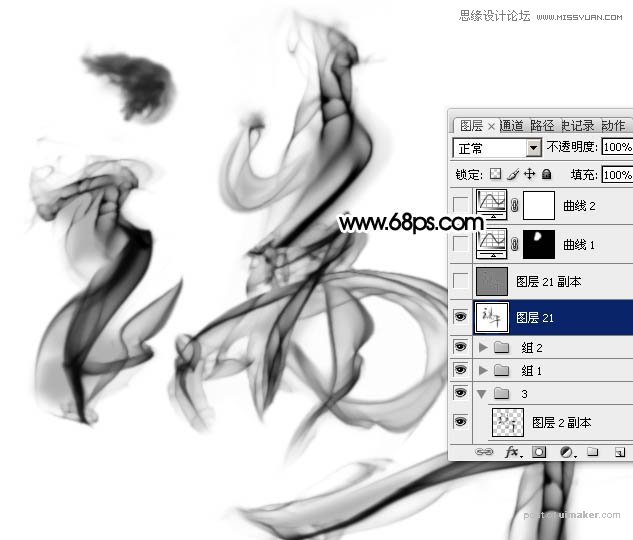
21、新建一个图层,盖印图层。选择菜单:滤镜 > 其它 > 高反差保留,数值默认,确定后把混合模式改为“柔光”,效果如下图。

22、新建一个图层,盖印图层,用加深,减淡工具加强一下局部明暗,效果如下图。

23、创建曲线调整图层,对RGB通道进行调整,参数及效果如下图。
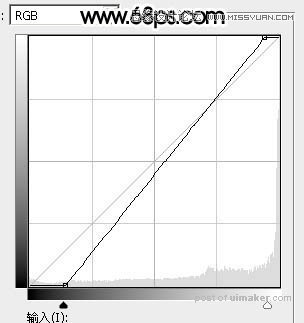

24、创建亮度/对比度调整图层,适当增加对比度,参数及效果如下图。
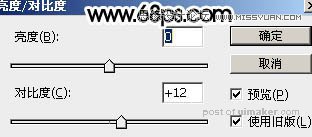

25、新建一个图层,盖印图层。选择菜单:滤镜 > 滤镜库 > 画笔描边 > 墨水轮廓,参数设置如下图。
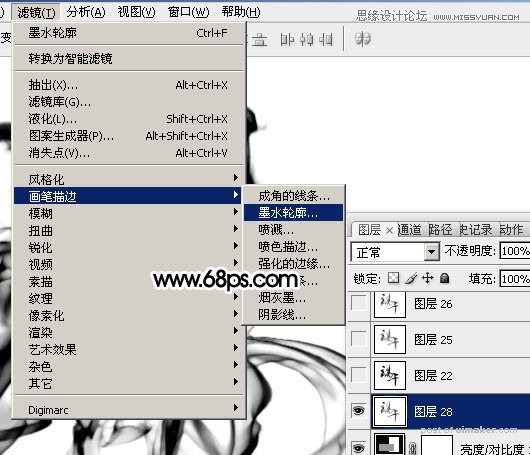
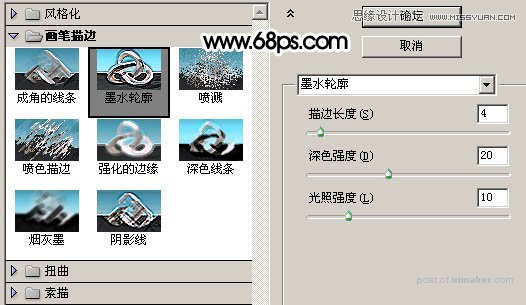
26、选择菜单:滤镜 > 模糊 > 高斯模糊,数值为1,确定后把不透明度改为:10%,效果如下图。

最后调整一下细节,完成最终效果。
