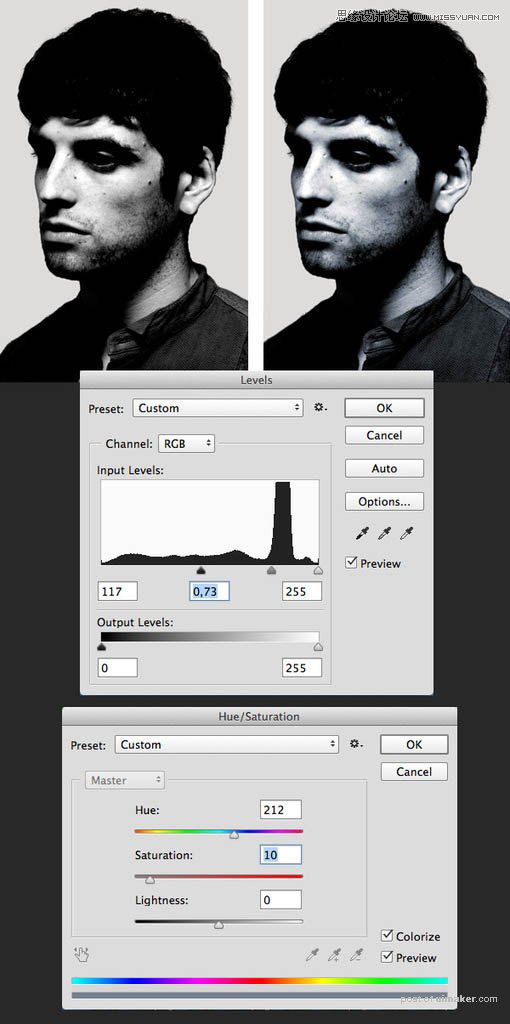来源:网络 作者:么么茶
9、将准备好的森林图像放置在帅哥肖像上方。保持选定森林图层,点击Ctrl键 并同时点击帅哥图层右侧的蒙版图像缩略图。这时你会看到帅哥的轮廓会出现在森林图层上。
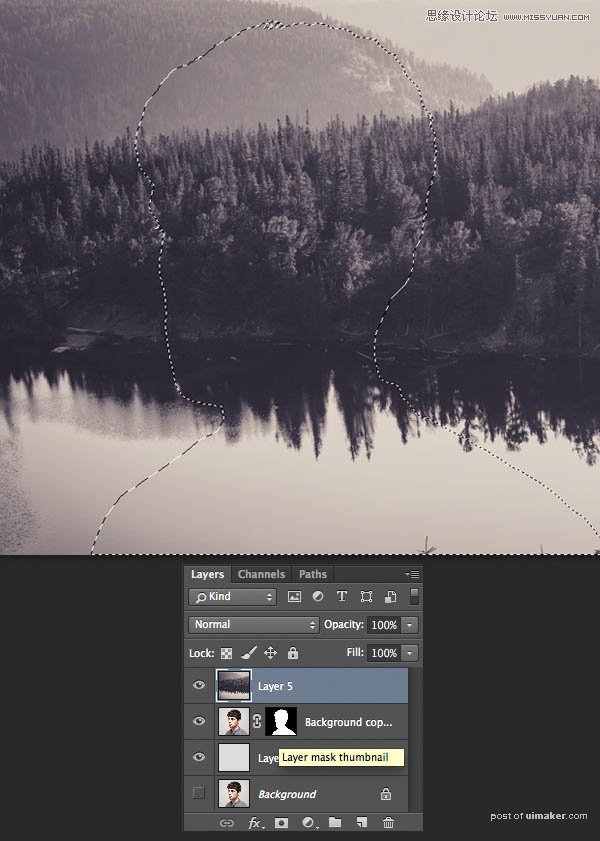
10、点击右下侧的矢量蒙版按钮,隐藏掉森林图像中不需要的部分。在本PS教程中,我们把森林的图像还进行了颠倒,使树木的剪影反射在头部区域,如下图所示。
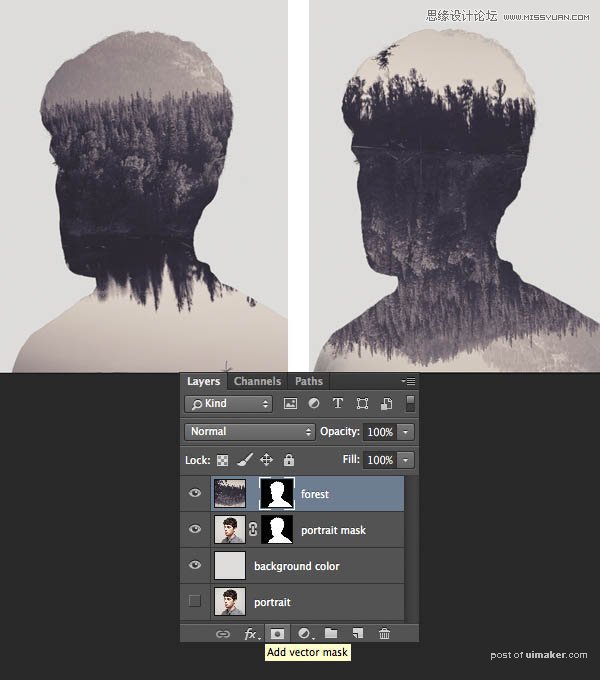
11、选中抠图人像的蒙版图层,制作一个副本(Ctrl+J),并将其拖放至森林图层的上方。

12、这里,我们要使人像与森林的单色色调相协调。保持选中人像,图像>调整> 去色(Shift+Ctrl+U),对图像进行灰度化。
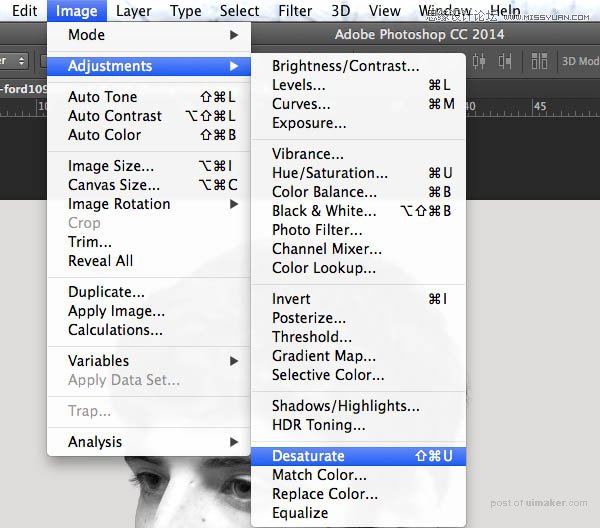
13、打开色阶(Ctrl+L)选项窗口,调整参数使得图像更加黑,向右侧移动黑色滑块,或者直接将其参数改为117。
应用这一效果,然后图像>调整>色相/饱和度。在右下角勾选“着色”选框以改变整个图像的颜色。此后,设置色相值为212,向右移动滑块,从而添加蓝色。另外,设置饱和度为10,降低整张图片的鲜艳性,并单击确定应用创建的效果。