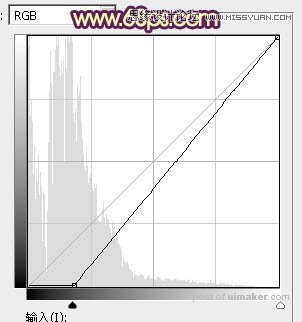来源:网络 作者:Sener
4、创建可选颜色调整图层,对黄、绿、蓝、白、中性、黑进行调整,参数设置如图12 - 17,效果如图18。这一步主要把图片中的青色转为青蓝色,黄色转为橙红色。
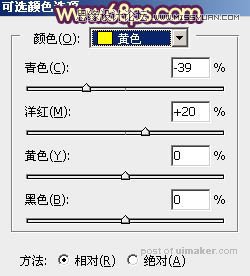
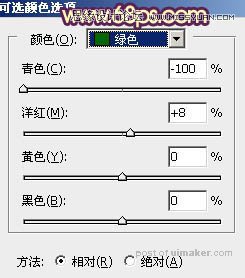
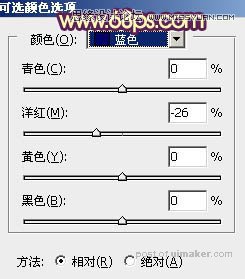
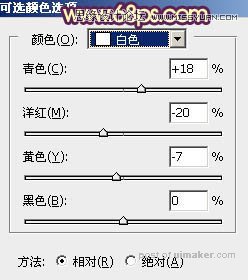
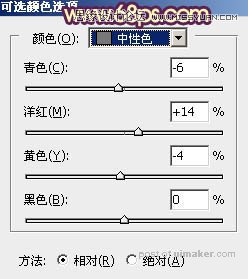
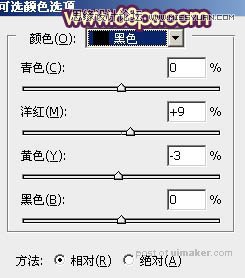

5、按Ctrl + Alt + 2 调出高光选区,新建一个图层填充白色,取消选区后添加图层蒙版,用黑色画笔把下图选区以外的部分擦掉。

6、打开天空素材,拖进来,按Ctrl + Alt + G 创建剪切蒙版,调整好位置,如图20。


7、用套索工具勾出下图所示的选区,羽化45个像素后填充橙红色:#EE7A08,取消选区后把混合模式改为“柔光”,不透明度改为:50%,效果如下图。

8、用套索工具勾出下图所示的选区,羽化40个像素后填充橙黄色:#FDA102,取消选区后把混合模式改为“滤色”,添加图层蒙版,用黑色画笔把边缘过渡擦出来。

9、创建曲线调整图层,对RGB通道进行调整,参数设置如图23,确定后把蒙版填充黑色,用白色画笔把底部及右下角区域擦出来,效果如图24。