来源:网络 作者:时尚M小编
1、复制背景层/进行瑕疵处理【根据皮肤纹理、背景物体纹理的走向来修饰】工具:修复画笔。

2、建立观察图层。新建空白图层-模式-颜色,再复制一层-模式-柔光如效果不明显,在组内建立曲线压暗提亮以达到增加对比度效果,然后把两个图层一起选中(ctrl+g)建立组,作用是起到过滤杂色,在黑白灰下更方便我们观察图片的光影,影调。
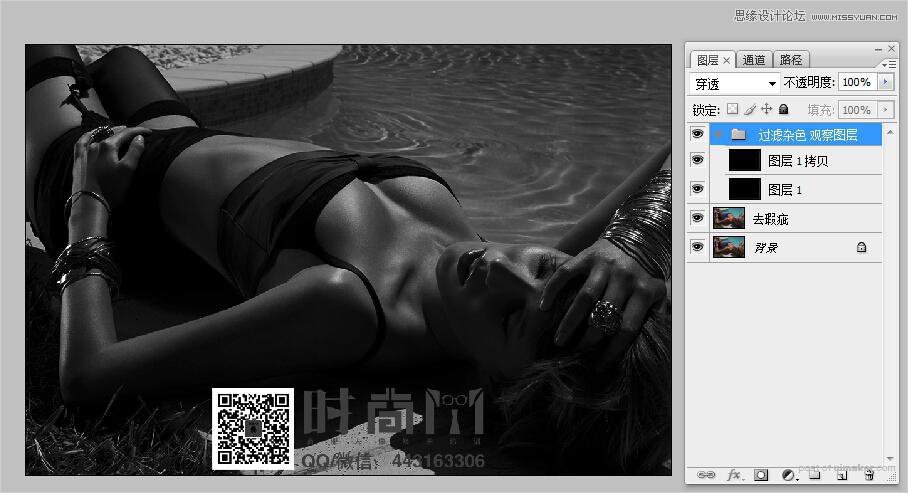
3、下面我们在使用中性灰,进行调整和重新塑造图片的光影/影调,使其让画面的明暗过渡均匀(影调柔顺)建立中性灰图层的步骤如下:
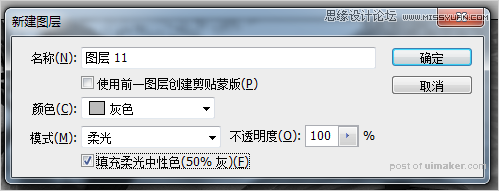
操作技巧及建议:
选择直径为15或30左右的柔角画笔,画笔不透明3%或5%,流量为85%或100%,(以上数值仅供参考、实战操作中根据情况需灵活调整);
设前景色为白色,以单个像素为单位轻擦中性灰中较暗的部位,使其与周边过渡均匀;
设前景色为黑色,以单个像素为单位轻擦中性灰中较明亮的部位,使其与周边过渡均匀(黑色→压暗 白色→提亮);
增大画笔,配合黑白色前景色轻擦明暗过渡区域,使明暗之间平缓过渡;
缩小画笔,配合黑白色前景色轻擦黑与眼白,并用白色画笔擦亮眼神光;
