来源:网络 作者:Pikmin
接下来就是调整红色绿色和蓝色通道,定下整个照片的主色调。仔细观察三个通道的曲线之后你会发现,三条曲线的形状基本上都是一样的,会用曲线的朋友应该看出来了,其实这个步骤就是加深了红色绿色和蓝色的鲜艳度和对比度,让整个画面的色彩感更浓郁了起来。如果你在单个通道中这样调整的话,你会发现照片颜色没法看,但是同时运用的话,简直效果惊人。
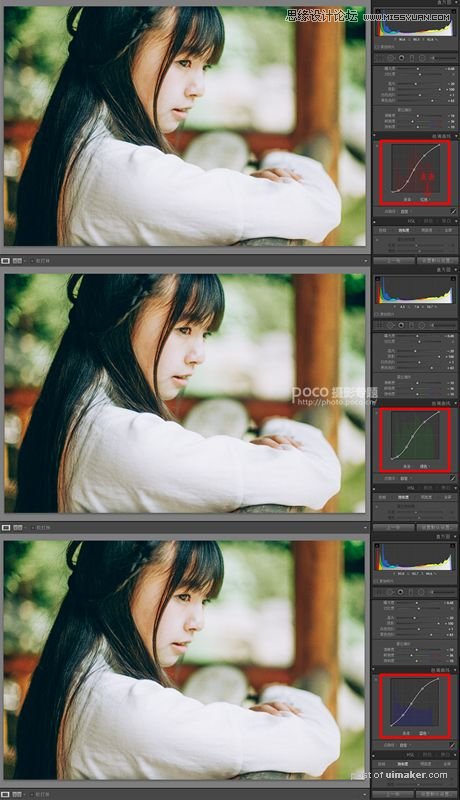
到这一步,你会发现最困难的问题已经解决了,剩下的就是对颜色的一些微调了,参数说明仅供大家参考。个人比较喜欢肤色红润一些,所以后期增加了整个画面的红色。

把照片导入ps,然后打开Alien Skin Exposure胶片滤镜插件,找到电影艺术效果里的“彩色印片处理法4—褪色”。之后的几个步骤在ps里通过饱和度和可选颜色等工具调整也是可以的,但由于本人懒癌晚期,所以尽量能偷懒就偷懒,于是就用了这个插件来处理。也是为了可以提供给初学者和爱好者们一个方便的方法。
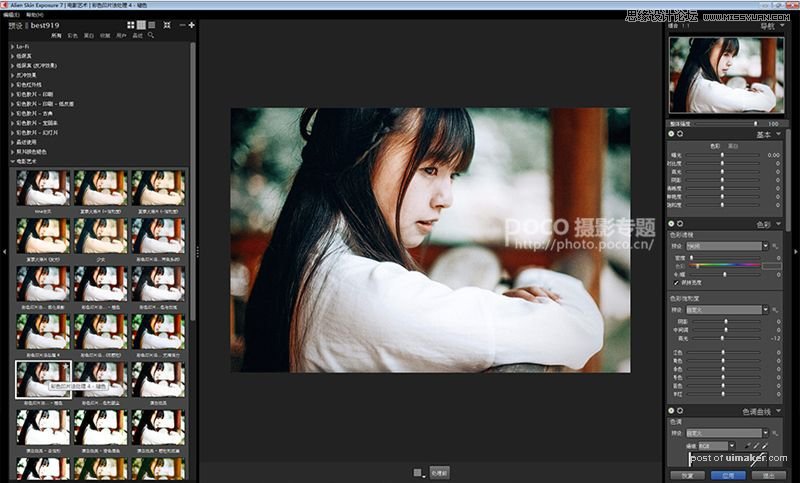
右边菜单栏找到色彩饱和度,降低青色和黄色的饱和度,提亮暗部让画面看起来柔和一些。
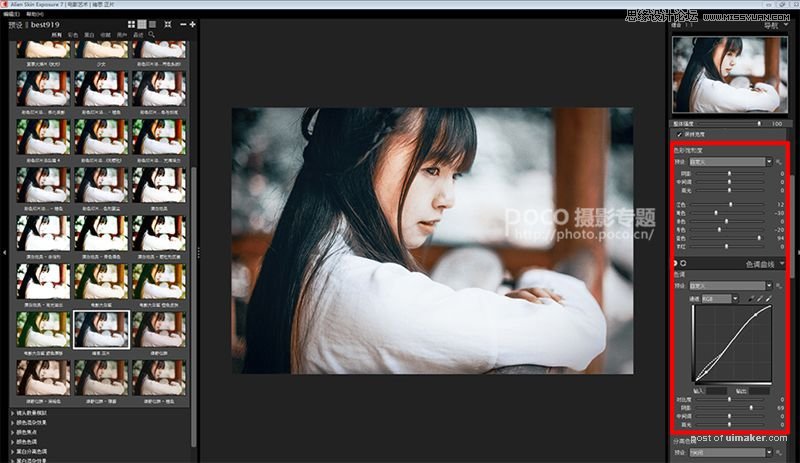
上一步调整完确定以后,就可以开始磨皮和液化了,这里就不一一叙述了本人这里是使用了修补工具加仿制图章工具。
