来源:网络 作者:Sener
4、按Ctrl + Alt + 2 调出高光选区,再创建纯色调整图层,颜色设置为淡青色:#EDF5F8,确定后把图层不透明度改为:50%,效果如下图。这一步给图片高光部分增加淡青色。

5、按Ctrl + Alt + 2 调出高光选区,按Ctrl + Shift + I 反选得到暗部选区,然后创建曲线调整图层,对各通道进行调整,参数设置如图11 - 14,效果如图15。这一步增加图片明暗对比,同时给暗部增加蓝色。
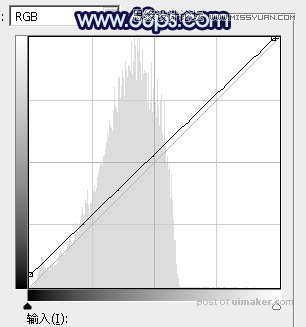
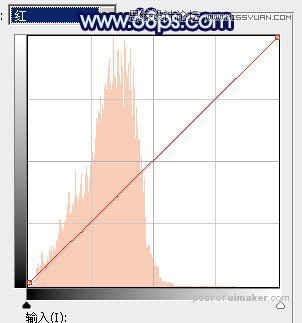
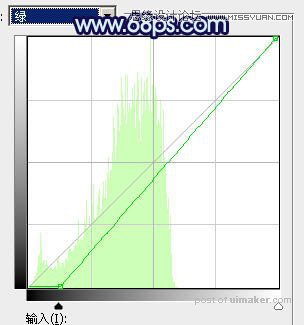
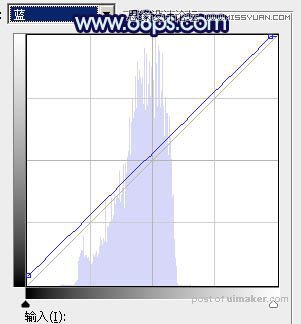

6、创建可选颜色调整图层,对红、绿、青、白、中性色进行调整,参数设置如图16 - 20,效果如图21。这一步给图片增加青蓝色。
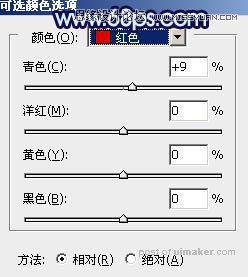
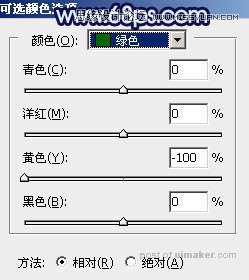
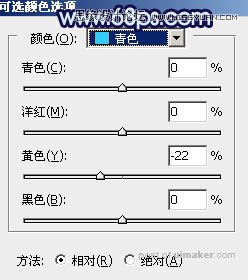
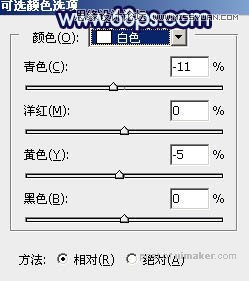
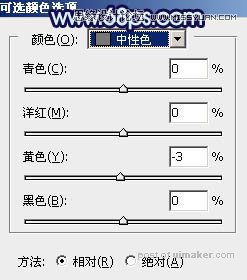

7、创建曲线调整图层,对RGB、绿、蓝通道进行调整,参数及效果如下图。这一步把图片暗部大幅调暗,并给高光区域增加蓝色。
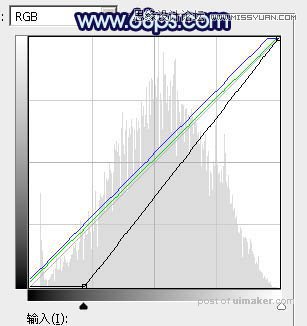

8、新建一个图层,按字母键“D”把前,背景颜色恢复到默认的黑白。然后选择菜单:滤镜 > 渲染 > 云彩,确定后把混合模式改为“滤色”,不透明度改为:40%,效果如下图。这一步给图片增加雾化效果。

9、创建色彩平衡调整图层,对阴影,高光进行调整,参数设置如图25,26,确定后按Ctrl + Alt + G 创建剪切蒙版,效果如图27。
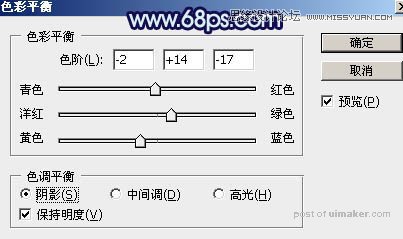


10、新建一个图层,按Ctrl + Alt + Shift + E 盖印图层,用模糊工具把下图选区部分模糊处理。
