来源:网络 作者:Sener
11、按Ctrl + J 把当前纯色调整图层复制一层,效果如下图。这几步给图片增加橙黄色高光。

12、创建可选颜色调整图层,对红、黄、白、中性、黑进行调整,参数设置如图33 - 37,效果如图38。这一步给图片增加橙黄色。


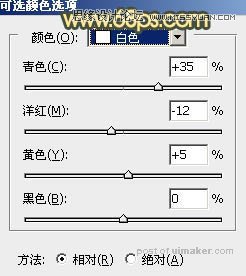
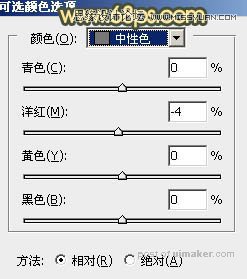
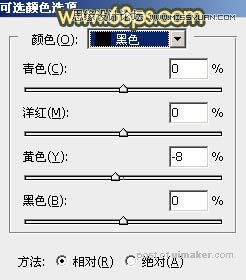

13、按Ctrl + Alt + 2 调出高光选区,按Ctrl + Shift + I 反选得到暗部选区,然后创建曲线调整图层,对各通道进行调整,参数及效果如下图。这一步主要把图片暗部颜色加深。
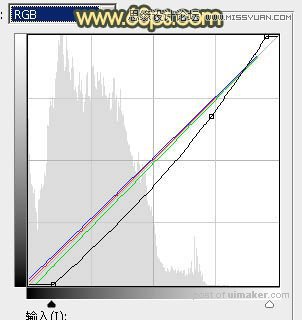

14、新建一个图层,按Ctrl + Alt + Shift + E 盖印图层,用模糊工具把下图选区部分模糊处理。

15、创建色彩平衡调整图层,对阴影,高光进行调整,参数及效果如下图。这一步给图片增加橙黄色。
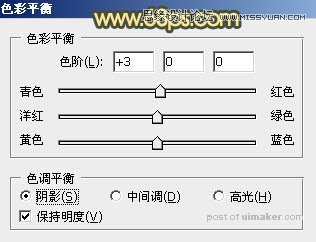


16、加强一下图片局部明暗,再把整体柔化处理,效果如下图。

17、创建可选颜色调整图层,对中性色进行调整,参数及效果如下图。这一步给图片中间调部分增加青色。
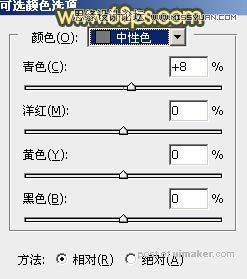

最后给人物磨一下皮,微调一下颜色,完成最终效果。
