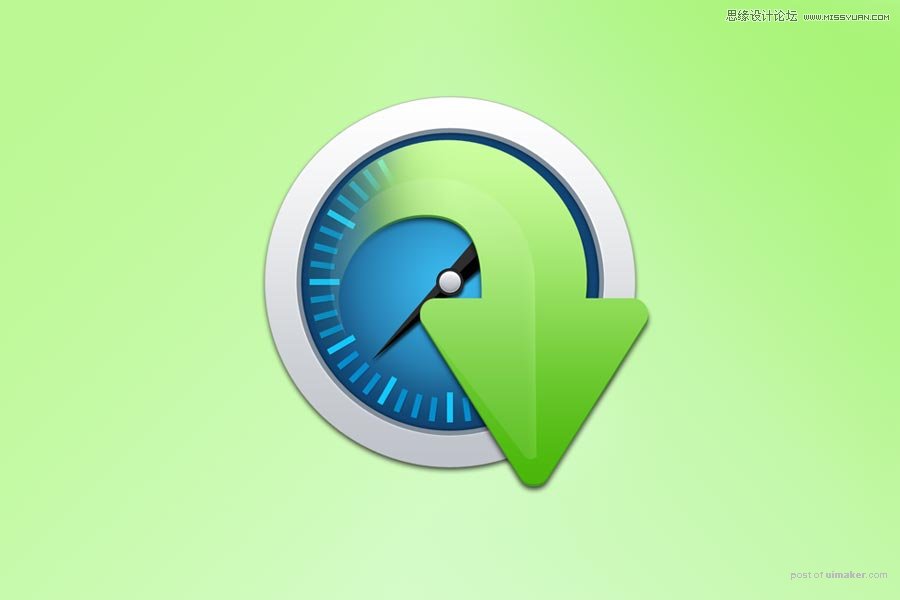来源:网络 作者:cuacq
为这个矩形添加一个渐变叠加。
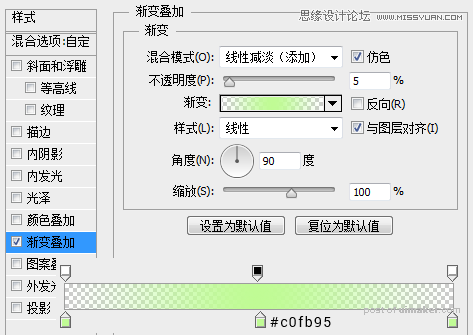
将图层不透明度更改为40%。
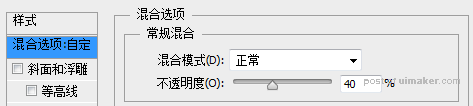
现在我们得到如下效果。
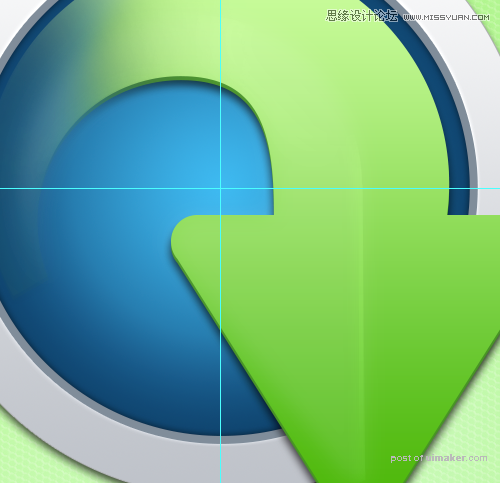
下面,我们开始画那些刻度。我们首先来画这个长的刻度,设置前景色为#12c8ff,画一个矩形,CTRL+T,设置中心点为画布的中心,旋转30度,CTRL+ALT+SHIFT+T,得到如下效果。
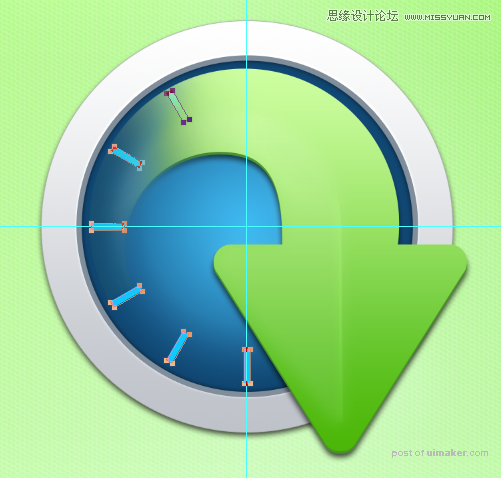
为这个刻度条添加一个投影。

接下来,我们画短的刻度,跟刚才是一样的操作的,只是旋转角度更改为7.5度,删除掉跟长的刻度重叠的部分。
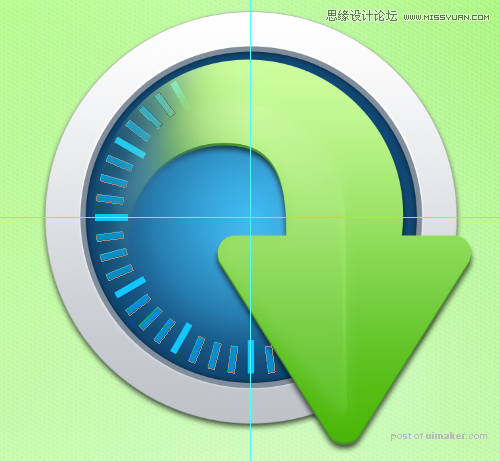
一样的,添加一个投影。
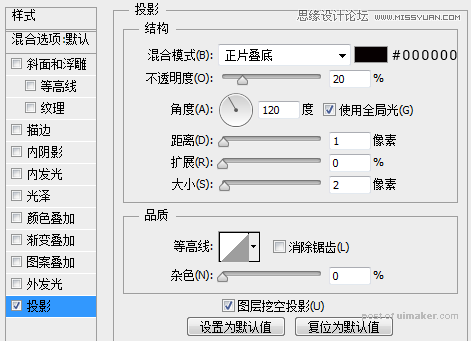
下面,我们来画指针,首先,用椭圆工具画出中间那个圆。

添加一个渐变叠加。

添加一个斜面浮雕。
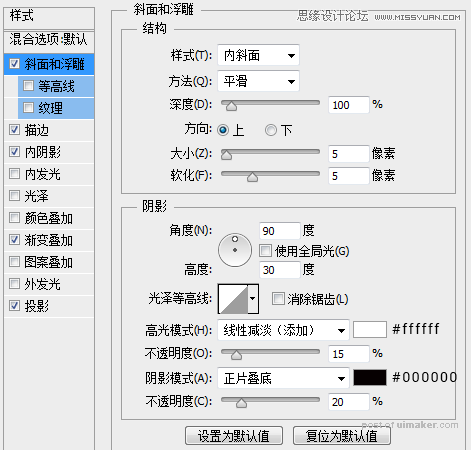
添加一个描边。

添加一个内阴影。
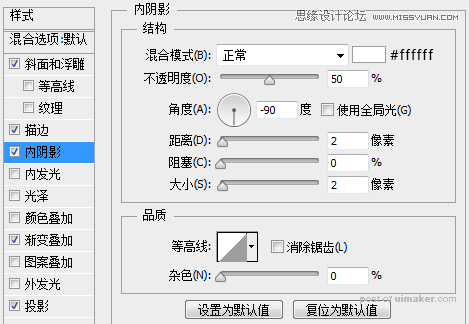
添加一个投影。

在圆的图层下层,设置前景色为#000000,画一个三角形的指针,用矩形删掉一个锚点,轻而易举可以得到一个等腰的三角形。
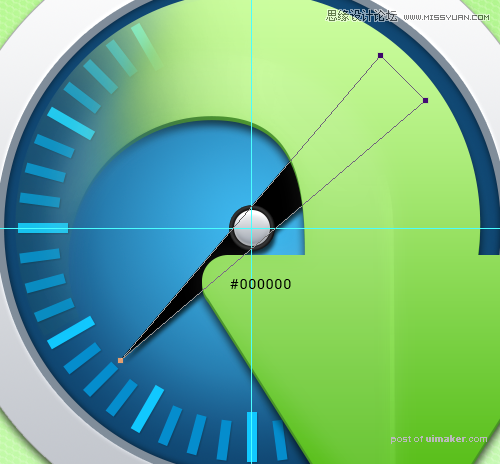
为指针图层添加一个投影。
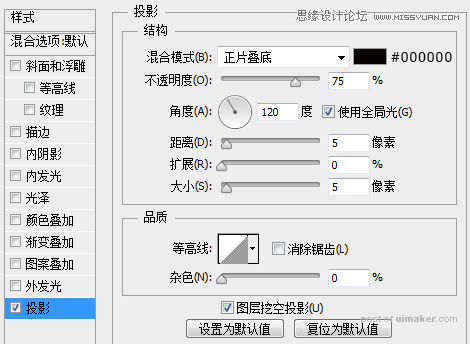
在这个指针图层上层,圆图层下层,设置前景色为#2e2e2e,画一个矩形,旋转一定角度,创建剪贴蒙版,用来构成指针的立体面。
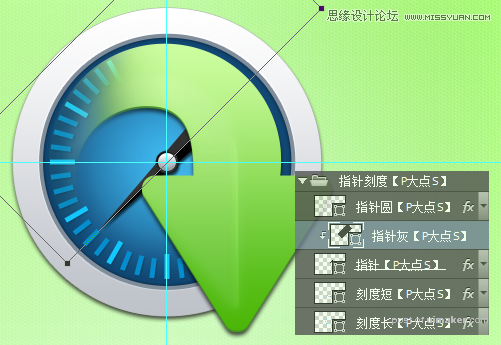
最终效果图