来源:网络 作者:Sener
12、创建可选颜色调整图层,对红、黄、蓝、白、黑进行调整,参数设置如图28 - 32,效果如图33。这一步微调图片中的暖色及高光暗部颜色。
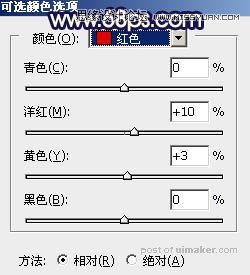
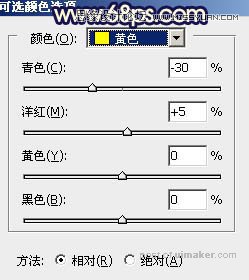
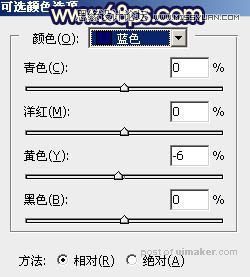
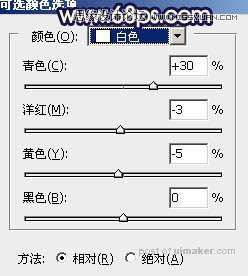
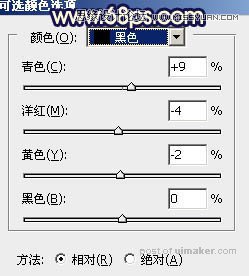

13、按Ctrl + J 把当前可选颜色调整图层复制一层,效果如下图。

14、创建色彩平衡调整图层,对阴影,高光进行调整,参数及效果如下图。这一步主要给高光部分增加橙黄色。
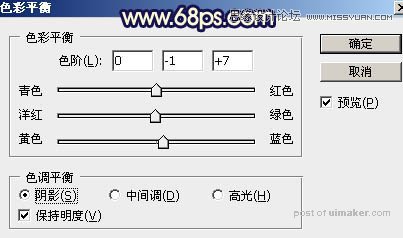


15、新建一个图层,按Ctrl + Alt + Shift + E 盖印图层,用模糊工具把背景区域模糊处理,再把整体柔化处理,效果如下图。

16、把背景图层复制一层,按Ctrl + Shift + ] 置顶,按住Alt键添加图层蒙版,用白色画笔把人物脸部及肤色部分擦出来,然后微调一下肤色颜色,效果如下图。

最后给人物磨一下皮,加强一下局部明暗,完成最终效果。
