来源:网络 作者:Sener
4、创建色彩平衡调整图层,对阴影、中间调、高光进行调整,参数设置如图14 - 16,确定后按Ctrl + Alt + G 创建剪切蒙版效果如图17。这一步给暗部增加青蓝色。
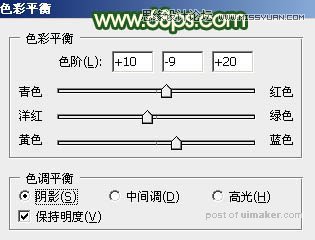



5、创建可选颜色调整图层,对红、黄、绿、青、中性、黑进行调整,参数设置如图18 - 23,效果如图24。这一步给图片增加橙黄色。


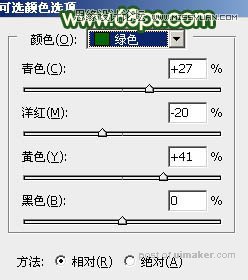
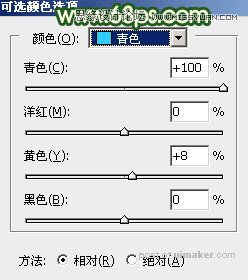



6、按Ctrl + J 把当前可选颜色调整图层复制一层,不透明度改为:50%,效果如下图。
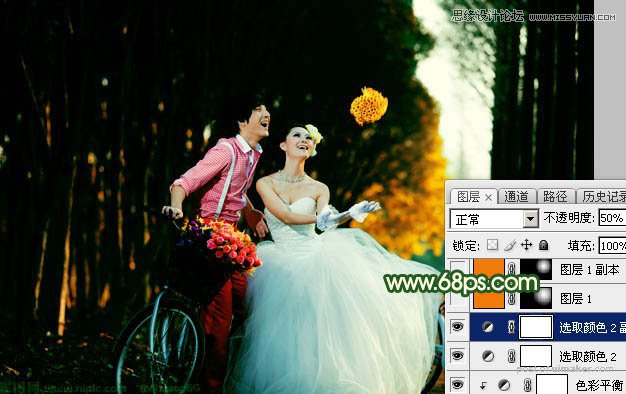
7、创建纯色调整图层,颜色设置为橙红色:#F17A08,确定后用黑白渐变工具在蒙版上拉出下图所示的白色至黑色线性渐变,然后把图层混合模式改为“柔光”。

8、按Ctrl + J 把当前纯色调整图层复制一层,再用黑白渐变把显示的范围缩小一点,确定后把混合模式改为“滤色”。

9、按Ctrl + J 把当前纯色调整图层复制一层,再缩小显示范围,效果如下图。

10、创建色彩平衡调整图层,对阴影进行调整,参数及效果如下图。这一步适当减少暗部红色。


11、创建可选颜色调整图层,对黄、绿、黑进行调整,参数及效果如下图。这一步微调图片中的暖色和暗部颜色。



