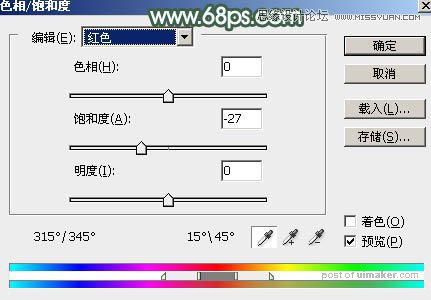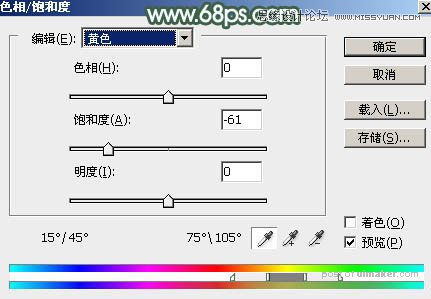来源:网络 作者:Sener

原图

1、打开uimaker.com/uimakerdown/">素材图片,按Ctrl + J 把背景图层复制一层,选择菜单:滤镜 > 模糊 > 高斯模糊,数值为5,确定后按照Alt键添加图层蒙版,用白色画笔把顶部区域擦出来,如下图。

2、创建可选颜色调整图层,对黄、绿、白进行调整,参数设置如图2 - 4,确定后把图层不透明度改为:50%,效果如图5。这一步给图片增加绿色。
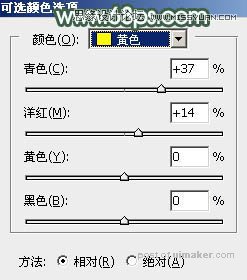
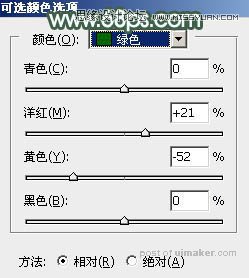


3、创建可选颜色调整图层,对红、黄、绿进行调整,,参数设置如图6 - 8,效果如图9。这一步把图片中的黄绿色转为绿色。

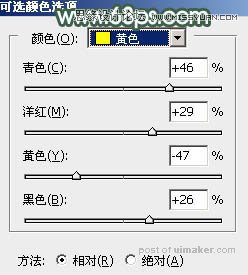
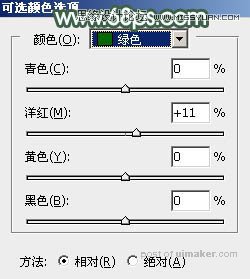

4、创建色相/饱和度调整图层,对全图、红、黄、绿进行调整,参数设置如图10 - 13,效果如图14。这一步快速把图片主色转为中性绿色。