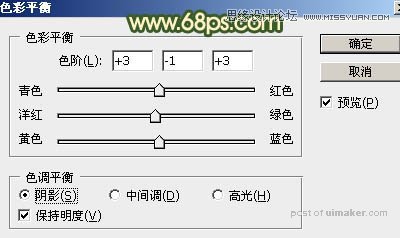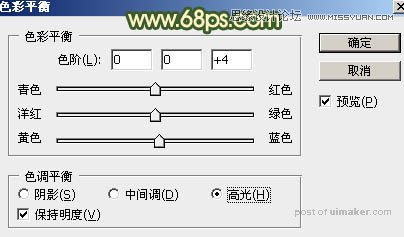来源:网络 作者:Sener
4、创建可选颜色调整图层,对红、黄、绿、青、白、中性色进行调整,参数设置如图14 - 19,效果如图20。这一步把图片中的暖色调淡一点。
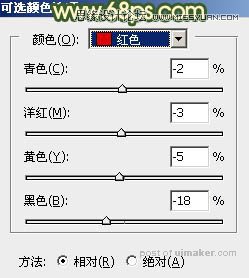

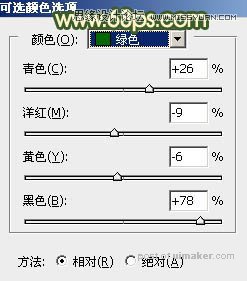
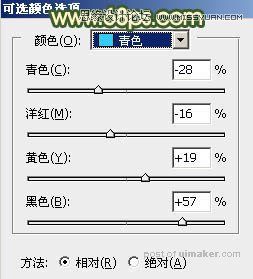
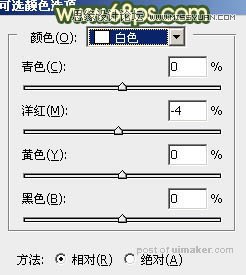
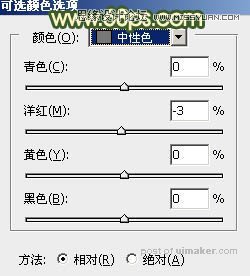

5、按Ctrl + Alt + 2 调出高光选区,按Ctrl + Shift + I 反选,然后创建曲线调整图层,对RGB、红、绿通道进行调整,参数及效果如下图。这一步把图片暗部颜色稍微调暗,并增加暗绿色。
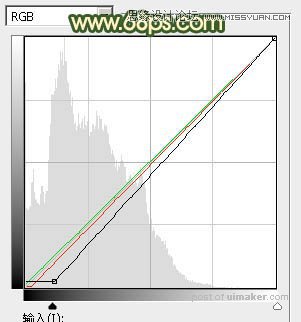

6、创建色彩平衡调整图层,对阴影,高光进行调整,参数及效果如下图。这一步主要微调高光颜色。
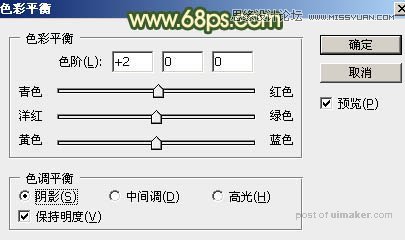
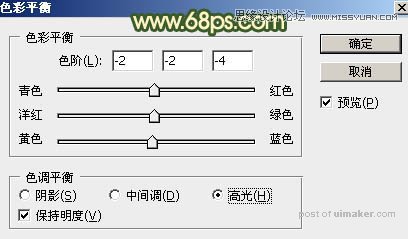

7、创建可选颜色调整图层,对红、黄、白、中性、黑进行调整,参数设置如图26 - 30,效果如图31。这一步把图片中的暖色调淡一点。
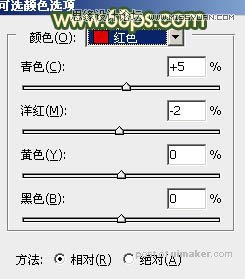
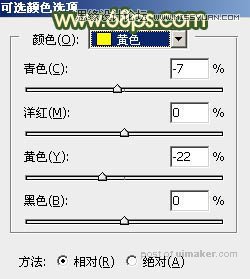
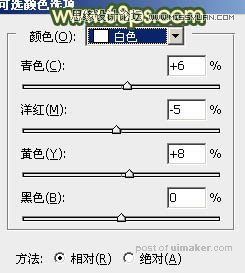
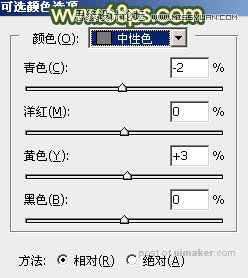
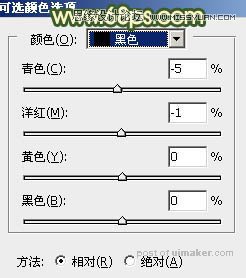

8、创建色彩平衡调整图层,对阴影,高光进行微调,参数及效果如下图。这一步主要给图片暗部增加红色。