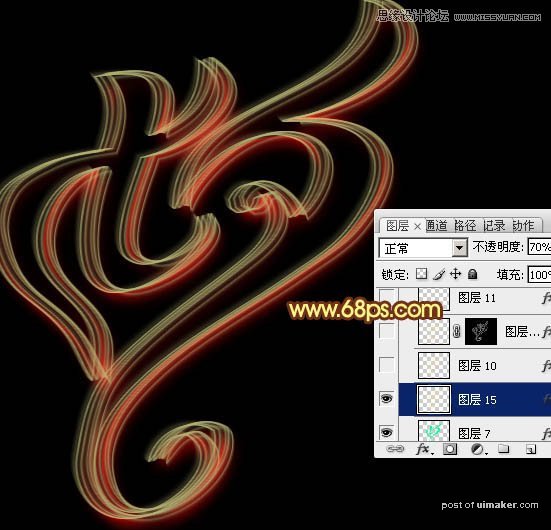来源:网络 作者:Sener
11、按Delete删除,按Ctrl + D 取消选区,效果如下图。
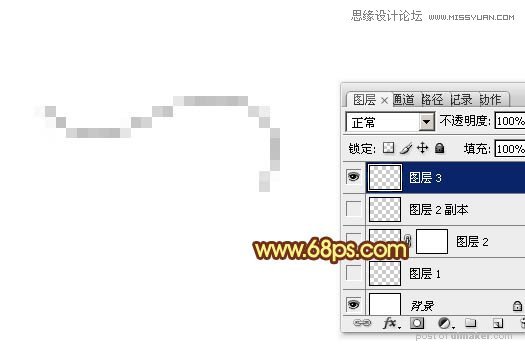
12、用涂抹工具涂抹一下两端,然后用加深,减淡工具加强一下局部明暗,效果如下图。

13、选择菜单:编辑 > 定义画笔,命名为“光丝”,如图17。
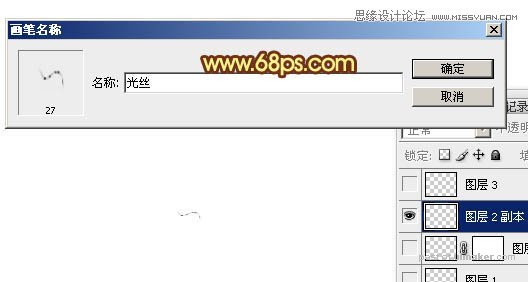
14、上面的笔刷效果如下,如果嫌制作过程麻烦,就直接保存下图,然后用PS打开,然后定义画笔。
15、把前景色设置为淡黄色:#F4E6A7,如下图。
16、选择画笔工具,按F5调出画笔预设面板,在画笔笔尖形状中选择刚才定义的画笔,再把间距设置为1%,如下图。
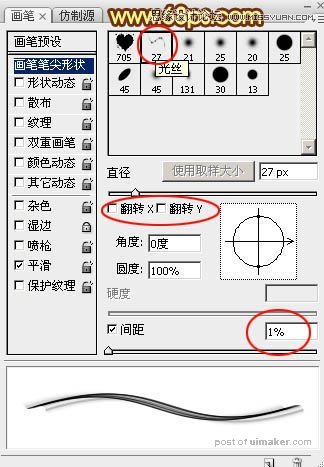
17、在属性面板,把画笔不透明度及流量都设置为:100%,如下图。
18、选择钢笔工具,在任意路径上右键选择“描边路径”,如下图。
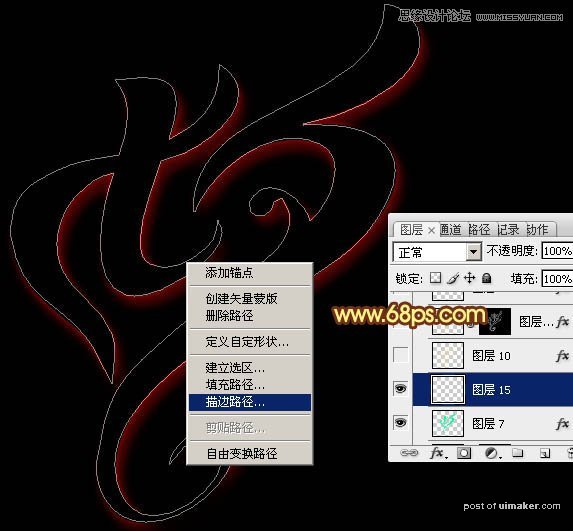
19、在弹出的对话框选择“画笔”,确定后按回车隐藏路径,效果如图24。
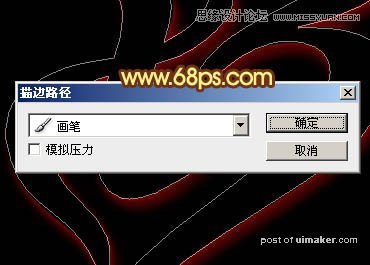
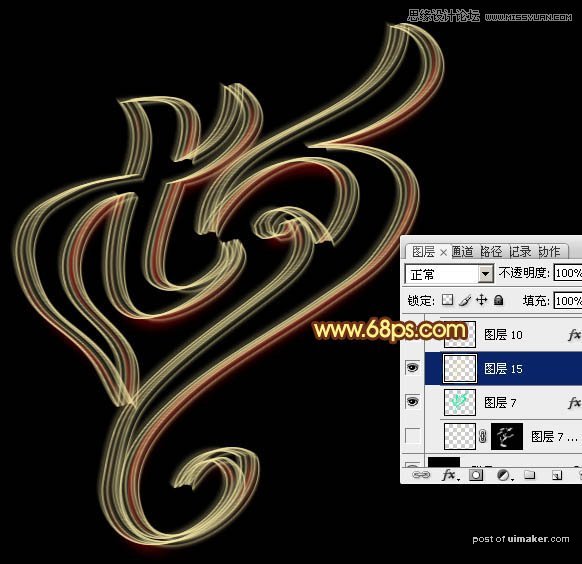
20、在原文字图层缩略图蓝色区域右键选择“拷贝图层样式”,如下图。
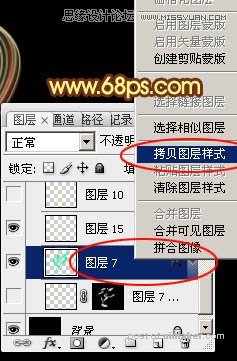
21、回到描边图层,在图层面板缩略图蓝色区域右键选择“粘贴图层样式”。
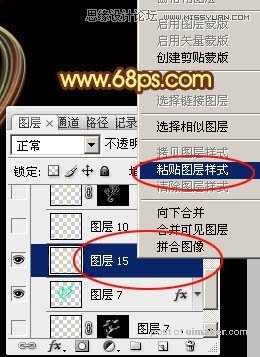
22、把图层不透明度改为:70%,填充改为:100%,效果如下图。