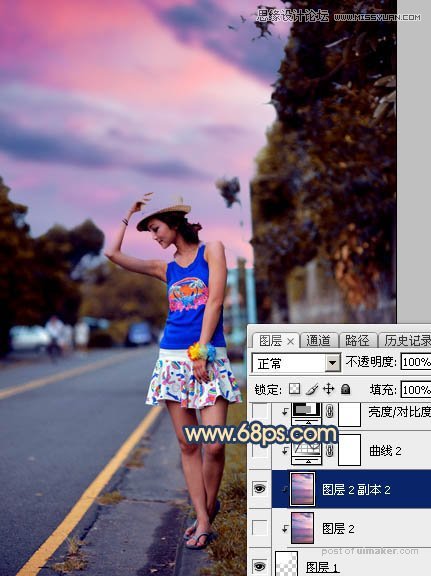来源:网络 作者:Sener
4、创建可选颜色调整图层,对红、黄、中性、黑进行调整,参数设置如图9 - 12,效果如图13。这一步适当减少图片中的红色。
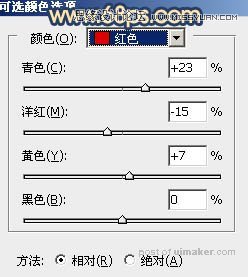
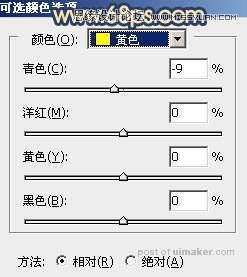
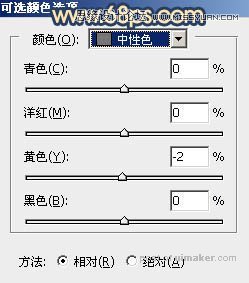


5、创建曲线调整图层,对RGB、绿、蓝通道进行调整,参数及效果如下图。这一步把图片压暗,同时给暗部增加蓝紫色。
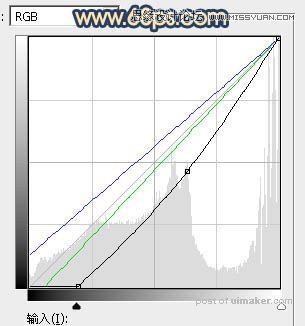

6、把背景图层复制一层,按Ctrl + Shift + ] 置顶,进入通道面板,把蓝色通道复制一层,得到蓝副本通道。对蓝副本通道进行调整,按Ctrl + M 调整曲线增加明暗对比,确定后用黑色画笔把天空以外的部分涂黑,如下图。
按住Ctrl键 + 鼠标左键点击蓝副本通道缩略图载入选区,点RGB通道返回图层面板。
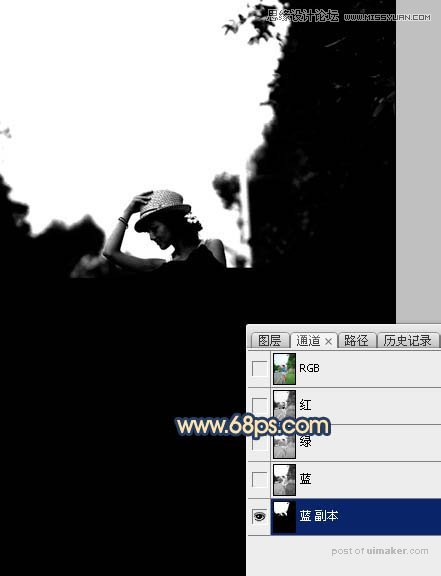
7、新建一个图层,保持选区,选择菜单:选择 > 修改 > 扩展,数值为2,确定后用油漆桶填充白色,取消选区,再把背景副本图层隐藏,效果如下图。

8、打开天空素材,拖进来放好位置,然后按Ctrl + Alt + G 创建剪切蒙版,效果如下图。

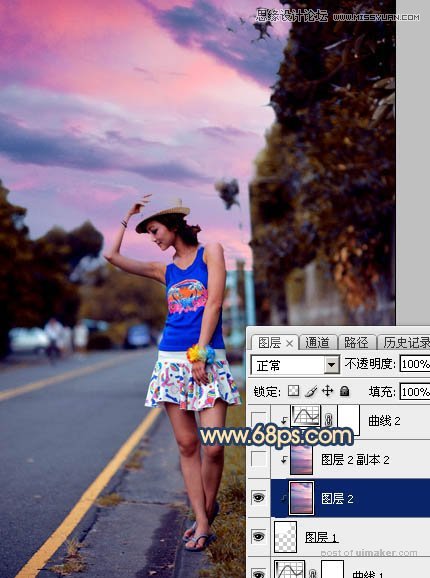
9、选择菜单:滤镜 > 模糊 > 高斯模糊,数值为5,效果如下图。