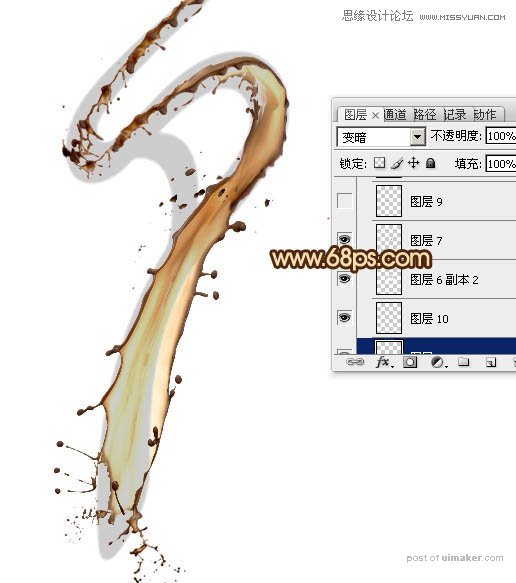来源:网络 作者:Sener
14、用钢笔工具把一些杂乱的部位选取出来,转为选区后按Delete键删除,效果如图16。


15、按Ctrl + T 变形,调整好位置、角度、大小等,如下图,然后回车确定,效果如图18。


16、用透明度较低的橡皮工具把不需要的部分擦除,效果如下图。

17、回到素材图片,用套索选区下图所示的素材局部,选取的时候范围不要选得太大,这样不利于后面的变形处理。

18、回到新建的文件,把复制的素材粘贴进来,混合模式为“变暗”,,如下图。

19、先把不需要变形的部分粘上素材,调整好大小角度等,如下图。

20、中间弯曲的部分就选一小段变形处理,如下图。
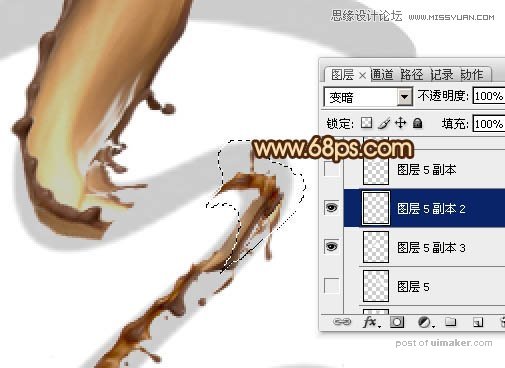
21、其它的部分就选合适的素材拼贴一下,如下图。素材的混合模式都是“变暗”。

22、再复制素材进来变形处理,直到把文字画笔部分都填满,如图25 - 27。