来源:网络 作者:Sener
12、创建色彩平衡调整图层,对阴影、中间调、高光进行调整,参数设置如图24 - 26,确定后把蒙版填充黑色,用白色画笔把中间部分擦出来,效果如图27。这一步微调中间高光颜色。

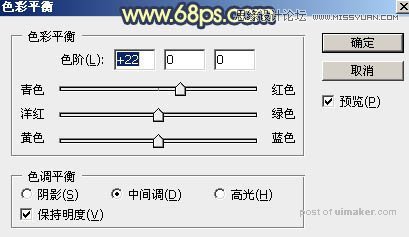


13、创建曲线调整图层,对RGB、绿、蓝通道进行调整,参数设置如图28 - 30,效果如图31。这一步主要增加图片高光部分的亮度。
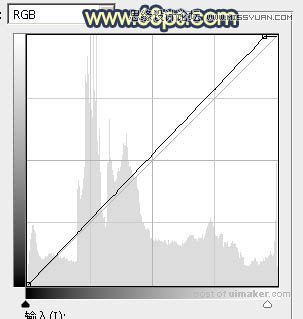
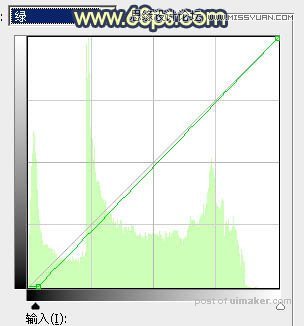
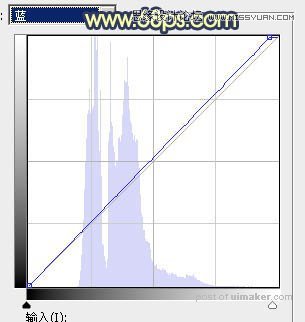

14、把背景图层复制一层,按Ctrl + Shift + ] 置顶,用钢笔工具把人物部分抠出来,复制到新的图层,把背景副本图层隐藏。微调一下人物部分的颜色,效果如下图。

15、新建一个图层,用椭圆选框工具拉出下图所示的选区,羽化25个像素后填充橙黄色#FFCD58,取消选区后把混合模式改为“滤色”,效果如下图。

16、创建可选颜色调整图层,对蓝、白、黑进行调整,参数设置如图34 - 36,效果如图37。这一步微调图片中的蓝色及高光颜色。

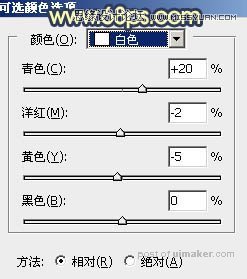
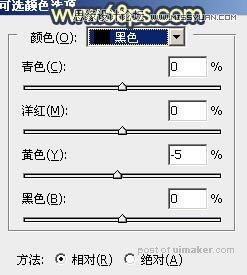

最后美化一下人物部分,加强一下局部明暗,完成最终效果。
