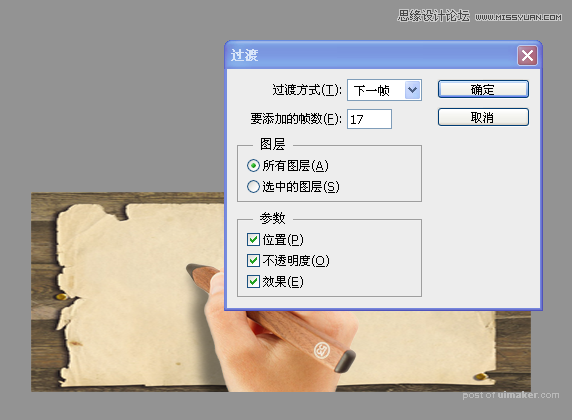来源:网络 作者:佚名
第六:给手加上阴影
新建图层,使用画笔工具,用硬度0的画笔沿着手的左边画出一块黑色阴影

阴影是越靠手腕那边越大,越靠笔尖那边越小。然后高期模糊,参数自己可以看着来设,这里楼楼设为5。

把阴影层的不透明度降低,然后把阴影层拉到手那个层的下面
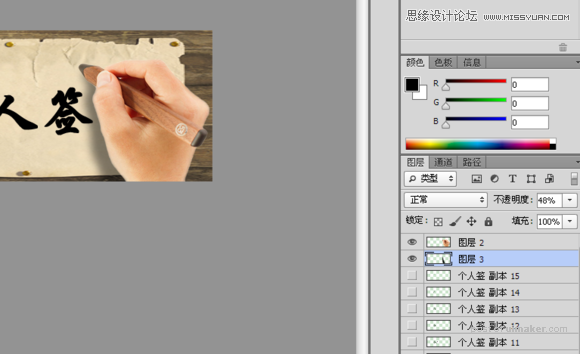
按住Ctrl键同时选中图层2与图层3

然后按Ctlr+E合并两个层得来一个新的图层,名字还叫图层2

第七:上面的准备工作做得差不多了,下面开始动画的制作了,由于楼楼用的是CS6的,这里显示的是时间轴,CS5的显示是动画,其实功能都差不多的!其它版本的楼楼没用过,具体叫什么名字,楼楼没用过也就不知道了,不知道的童鞋百度下吧,把窗口-时间轴前的勾打上调出时间轴工具条。
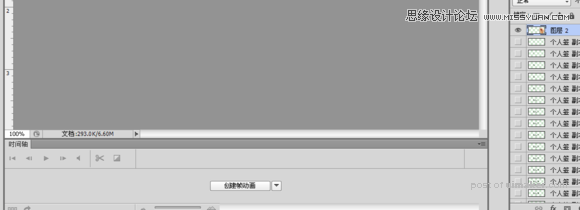
点“创建帧动画”
点复制所选帧,如图中箭头所示,得到帧2
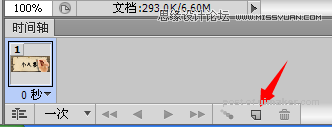
然后把帧1,帧2两个帧里面的文字层前面的眼镜全部点掉,让其不显示,得到如图效果

然后点过渡动画帧【如上图箭头所示】,出现下图菜单