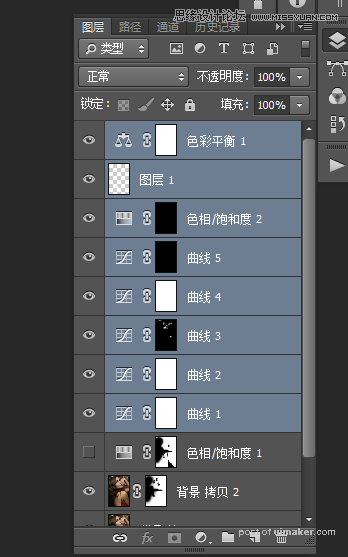来源:网络 作者:烟烟
差不多皮肤大体颜色出来了,接下来我们先修饰下细节,比如牙齿部分,这里使用了两个调整图层,一个为曲线,一个为色相饱和,因为这妹子的牙不光黑而且还黄,甚至还有点红,难道是把口红吃进去了。
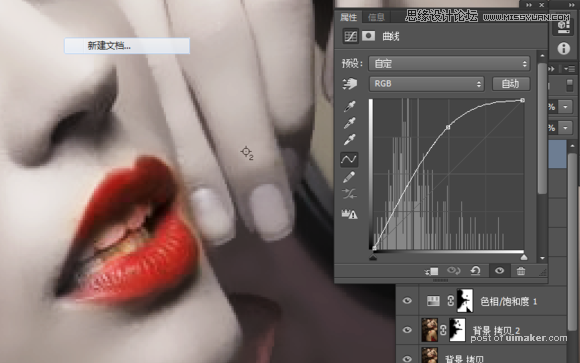
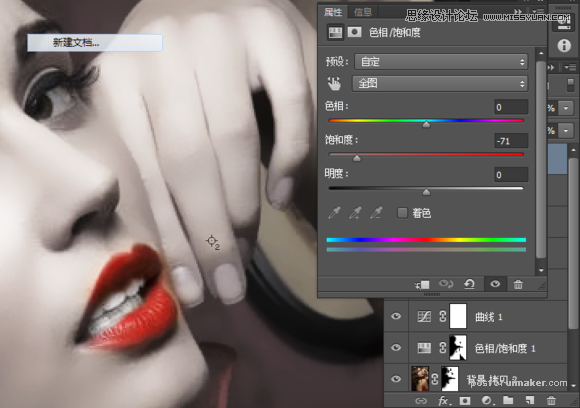
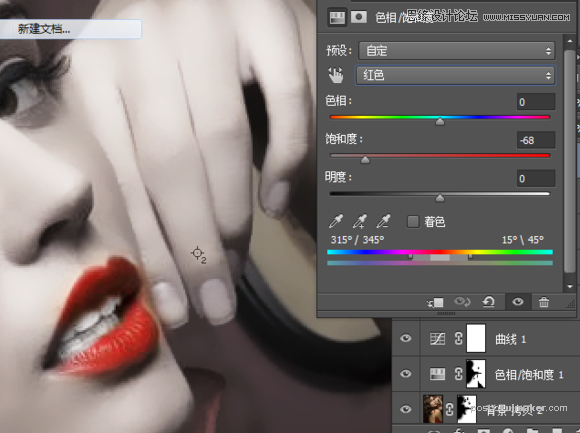
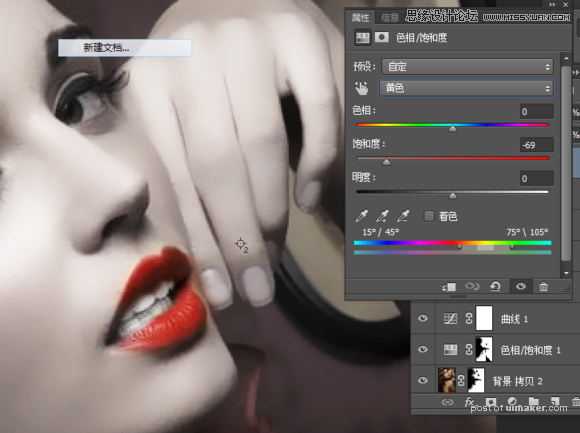
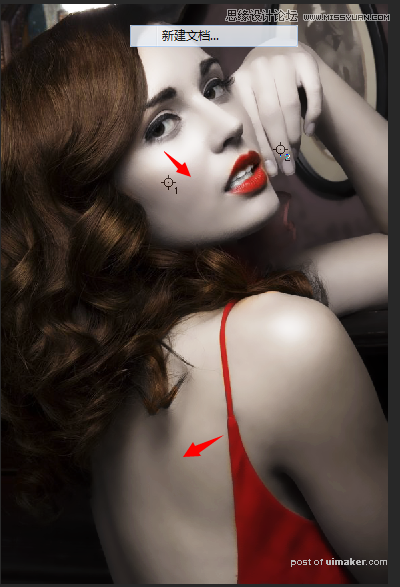
箭头所指的部分不太好看,有种凹凸不平的感觉,那么怎么办呢,首先凹凸不平是以为那边太黑了,所以我们提亮它,提亮有很多种方法,我们选择一种。
新建图层,选择柔光模式,使用柔角画笔,不透明度为10,白色。在黑色的部分刷。
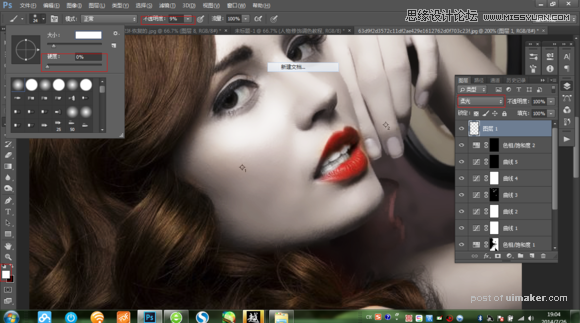
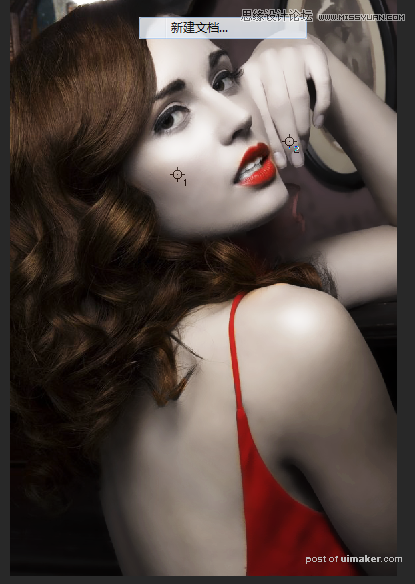
效果就这么如图所示了,我想让阴影稍微暖一些。高光冷一些。所以用了一个色彩平衡图层。来整体调下色。
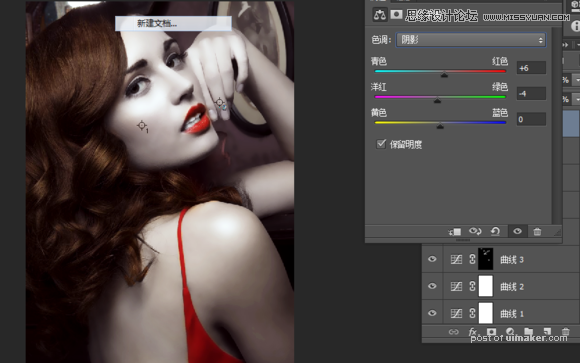
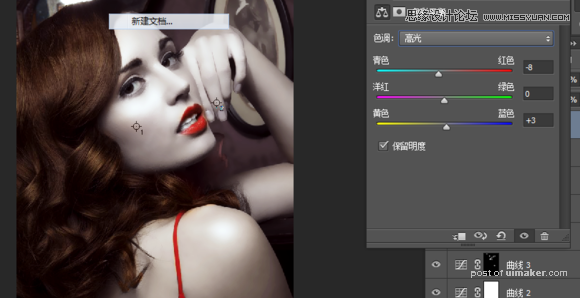
银色皮肤调整就差不多了,下面金色,这个时候我们把除了最下层的色相饱和度调整图层的所有调整图层全选,然后Ctrl+G给他编个组。这些是不影响颜色的调整图层。我们不动他。