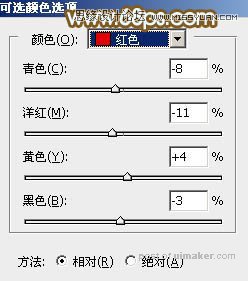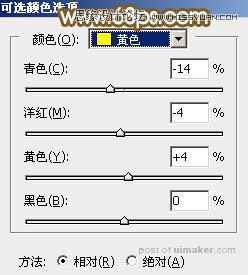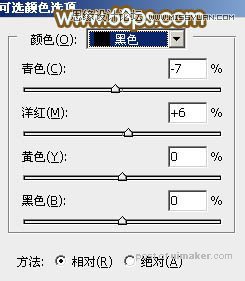来源:网络 作者:Sener
4、创建色相/饱和度调整图层,对绿色,青色进行调整,参数及效果如下图。这一步微调图片中的青绿色。
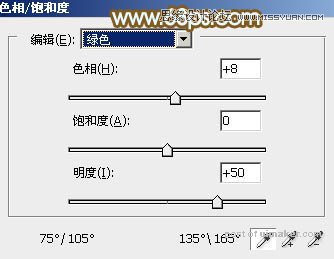
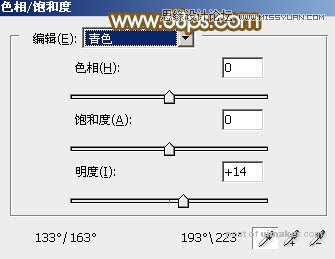

5、创建色彩平衡调整图层,对阴影、中间调,高光进行调整,,参数设置如图14 - 16,效果如图17。这一步给图片暗部及高光部分增加暖色。
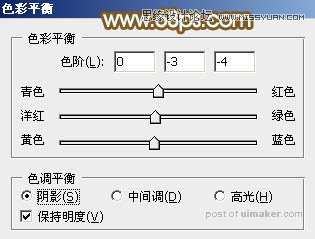

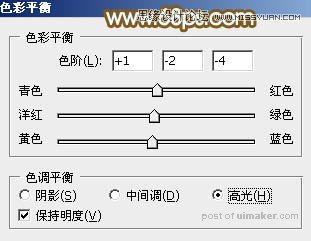

6、创建可选颜色调整图层,对红、黄、绿、青,白进行调整,参数设置如图18 - 22,效果如图23。这一步把图片中国的红色调淡一点,并加强高光部分的颜色。
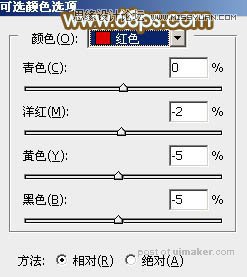
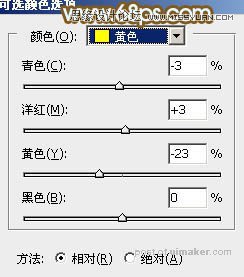




7、新建一个图层,把前景色设置为淡绿色:#C5D0C7,用画笔把右上角部分涂上前景色,如下图。

8、按Ctrl + J 把当前图层复制一层,混合模式改为“柔光”,效果如下图。

9、创建色彩平衡调整图层,对阴影,高光进行调整,参数及效果如下图。这一步主要给图片高光部分增加淡蓝色。



10、创建可选颜色调整图层,对红、黄、白,黑进行调整,参数设置如图29 - 32,效果如图33。这一步给图片增加淡红色。