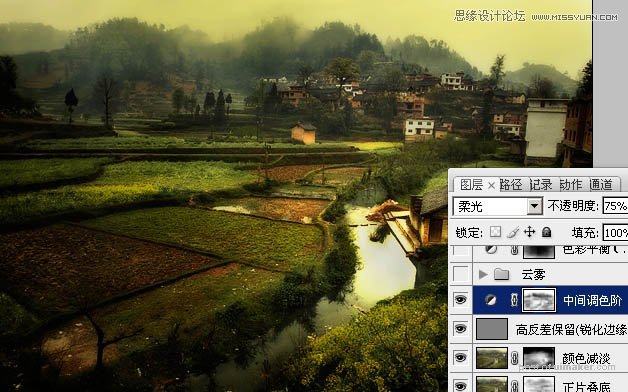来源:网络 作者:shejipai

最终效果

1、打开uimaker.com/uimakerdown/">素材图片,按Ctrl + Alt + 2调出图像高光选区,添加一个浅黄色(c2be7a)纯色层,图层模式改为“颜色”。
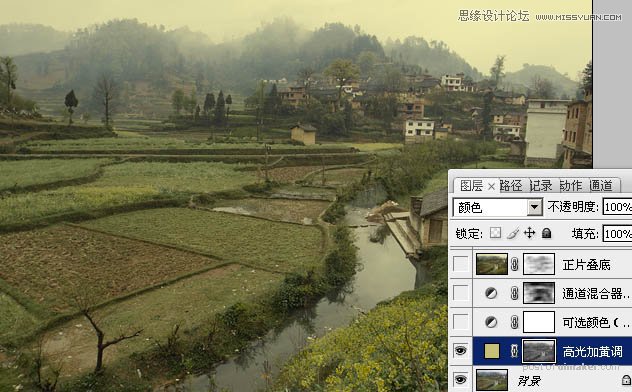
2、新建一个可选颜色调整层,编辑红色(青色-47,洋红+66,黄色+19,黑色+26。

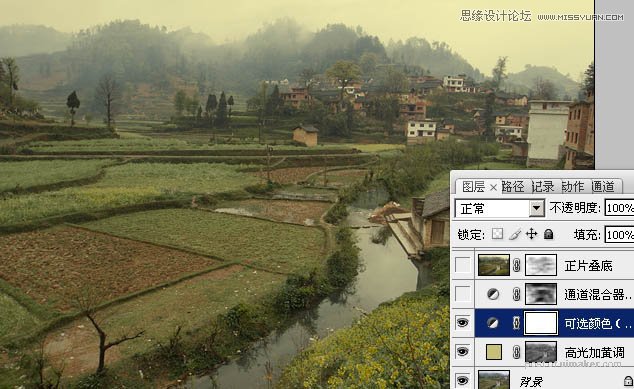
3、新建通道混合器调整层,输出灰度,图层模式改为叠加,蒙版擦除过暗和过亮的地方。
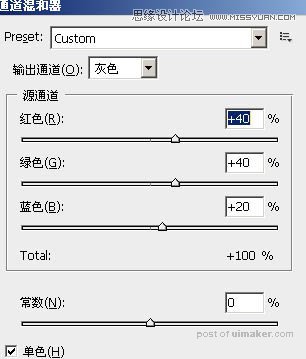
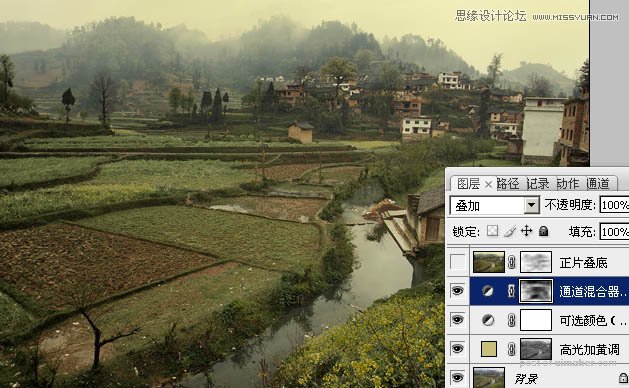
4、盖印两次图层,第一个盖印的图层执行模糊/高斯模糊,图层模式改为正片叠底,不透明为80%,蒙版擦除过暗的地方。
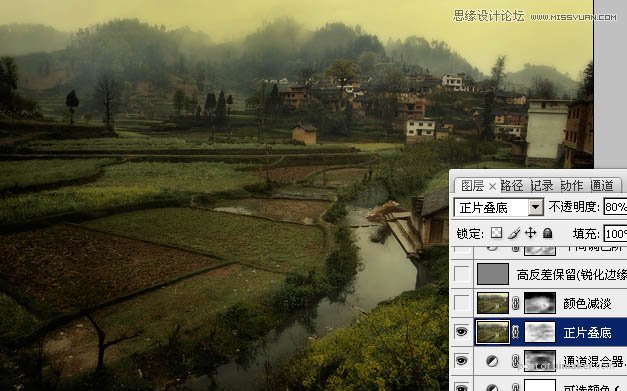
第二个盖印的图层执行模糊/高斯模糊,模式改为颜色减淡,,添加蒙版,擦除周围过亮的地方。
蒙版还有什么妙用?来这个教程体验一下!《PS教程:教你打造惊艳的分散特效美女》

5、再次盖印一个图层,执行滤镜/其他/高反差保留,模式改为叠加,不透明度为43%。
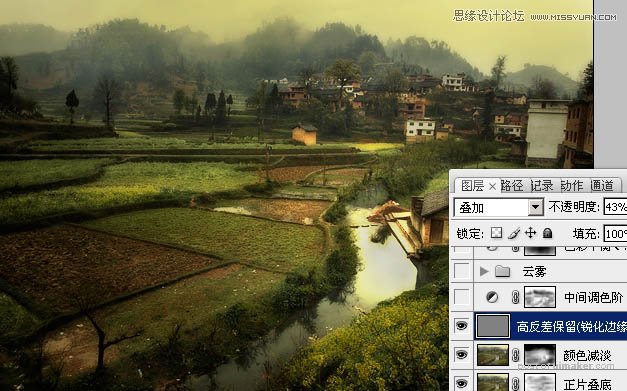
6、添加一个色阶调整层,中间调输入0.78,模式改为柔光,蒙版里擦除过暗的地方,不透明度为75%。