来源:网络 作者:Sener
8、创建曲线调整图层,对RGB,蓝色通道进行调整,参数及效果如下图。这一步把图片主色调淡一点。
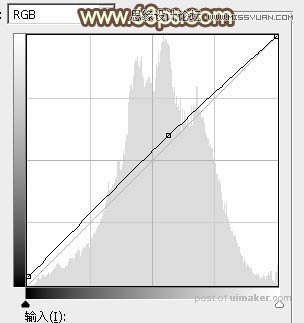
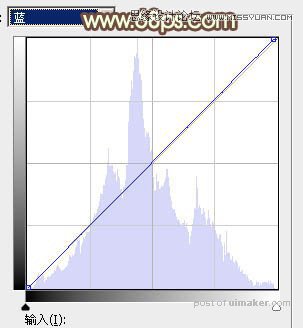

9、创建可选颜色调整图层,对红、黄、绿、青、白,黑进行调整,参数设置如图29 - 34,效果如图35。这一步给图片增加淡黄色。
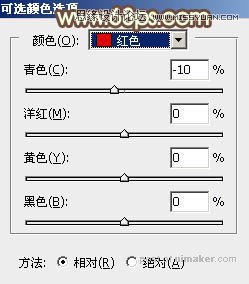
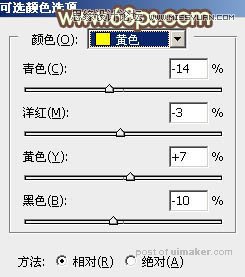
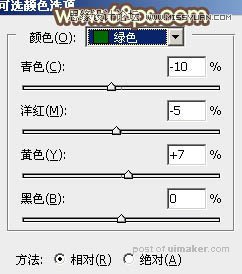
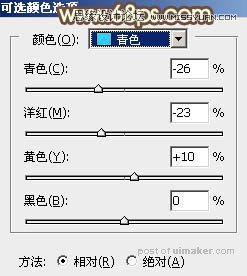
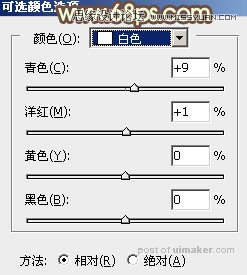
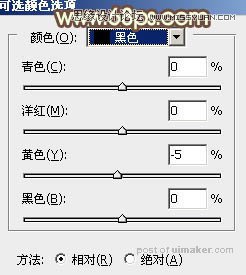

10、创建纯色调整图层,颜色设置为淡黄色:#E4EBC2,确定后把蒙版填充黑色,用白色画笔把右上角部分擦出来,效果如下图。

11、按Ctrl + J 把当前图层复制一层,,混合模式改为“柔光”,再把蒙版填充黑色,用白色画笔把右上角局部擦出来,效果如下图。这两步给图片增加高光。

12、新建一个图层,按Ctrl + Alt + Shift + E 盖印图层,选择菜单:滤镜 > 模糊 > 动感模糊,角度设置为45度,距离设置为160,确定后把混合模式改为“柔光”,不透明度改为:20%,效果如下图。

13、微调一下人物肤色及高光颜色,效果如下图。

14、新建一个图层,盖印图层,用模糊工具把右上角部分适当模糊处理。

最后微调一下颜色,给人物磨一下皮,完成最终效果。
