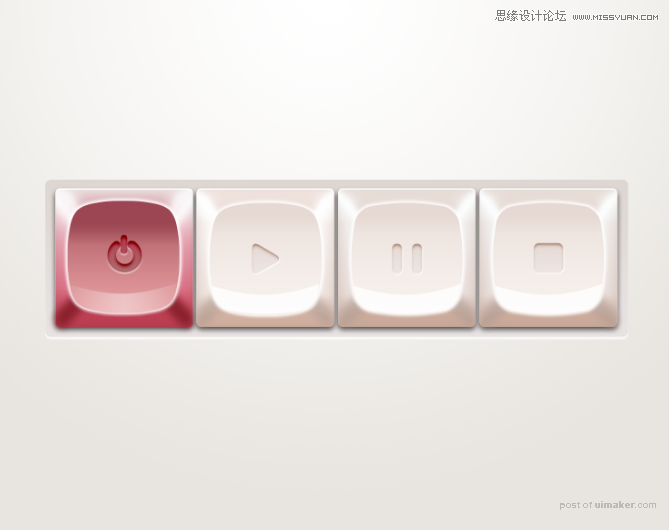来源:网络 作者:隐风
新建图层,单击钢笔工具,在按钮上绘制高光形状如图。右键>填充路径,选择颜色填充,填充为白色,按"Enter"确认
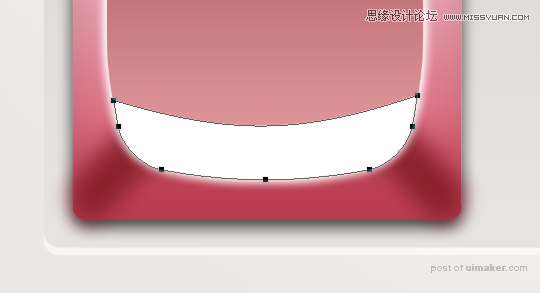
为该图层添加蒙版
单击蒙版,选择渐变填充工具,渐变颜色为由白到黑,选择对称渐变
从路径中央拖动光标到右边,蒙版效果如图
"填充"不透明度设为40%
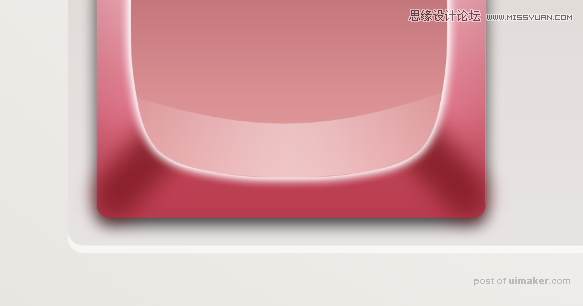
单击钢笔工具,在面板上方勾选形状
用钢笔工具绘制形状如图,画好后组合路径,并为图层添加图层样式,如图。

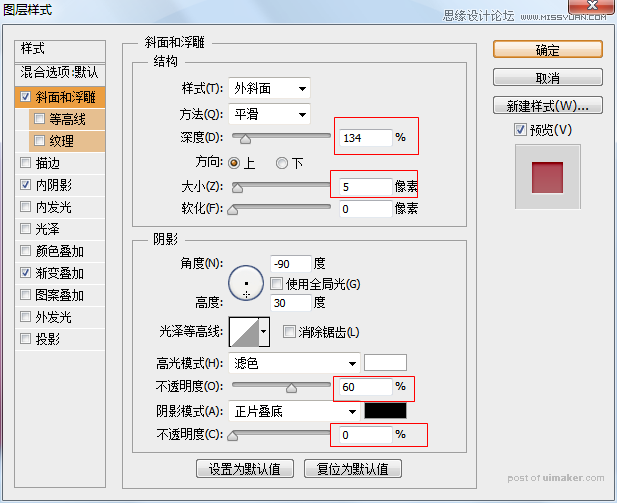
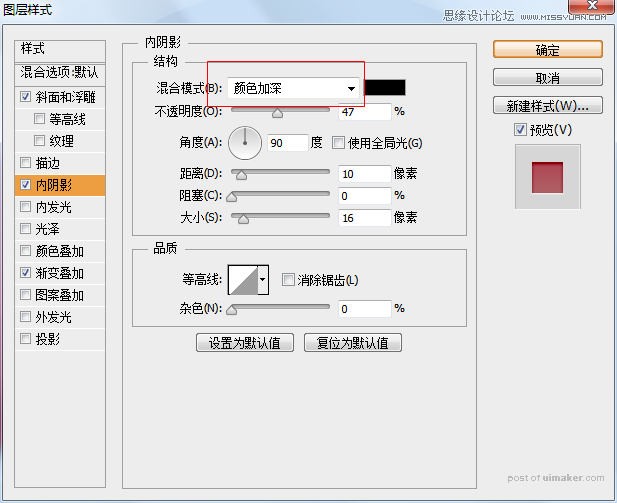
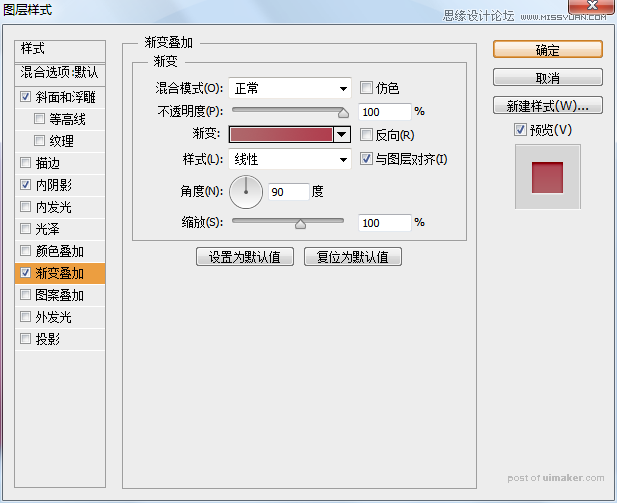
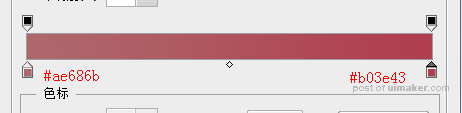
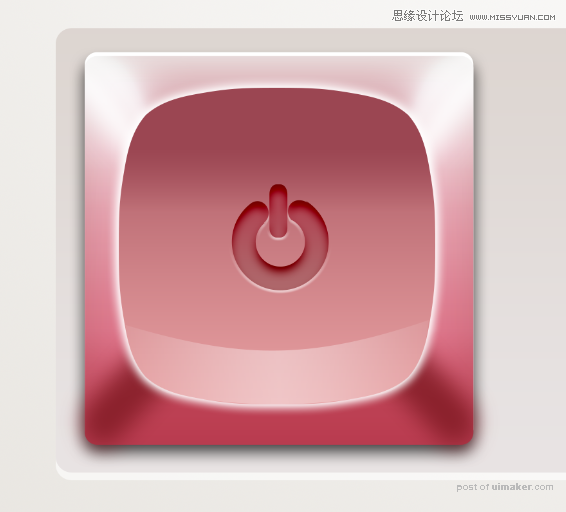
红色按钮绘制完成啦~
在掌握了基本要领以后,接下来绘制另外三个奶白色的按钮,这里具体的步骤不再多讲。
复制组1的红色按钮,将组命名为组2
选择组2的最上面一层,删除图层
更改图层的"渐变叠加"颜色以及"斜面和浮雕"的阴影颜色,其他参数相同,做出如图效果。
(PS:颜色的选用要自己多多观察,这样才能调出合适的配色)
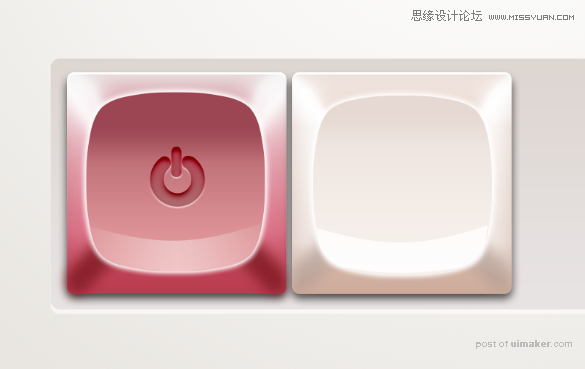
最后,在按钮中央绘制圆角三角形,并添加图层样式,改变"渐变填充"颜色和"斜面和浮雕"阴影的颜色,其他参数基本相同。
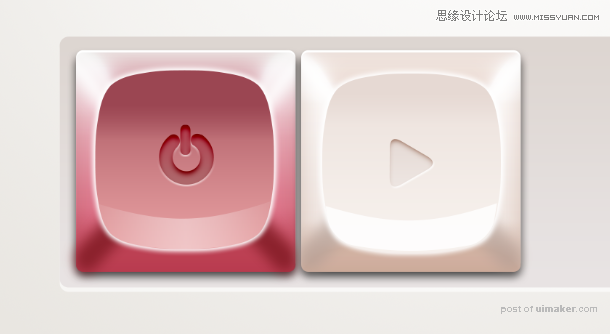
用同样的方法绘制剩下的两个按钮,效果如图。