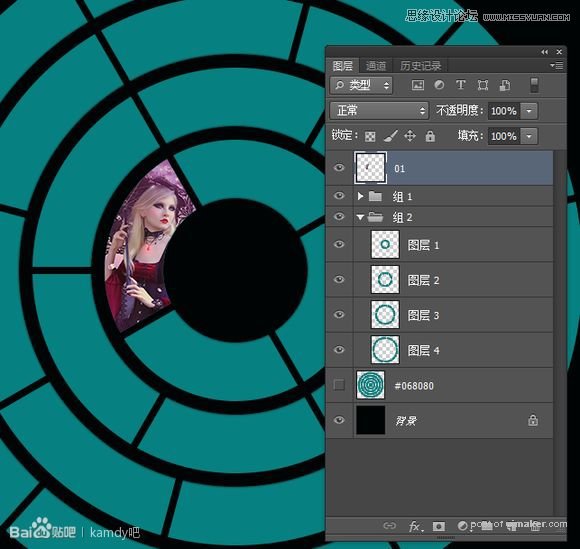来源:网络 作者:Kamdy229
然后右键组---合并组,把每个组单独合并为单独图层。 选择290路径,按Ctrl+回车 按住Ctrl+Alt,点击130路径 继续按住Ctrl+Alt,点击4分块,这样通过选区相减的方法,把最里面的圆转为4个扇形的选区就搞出来了
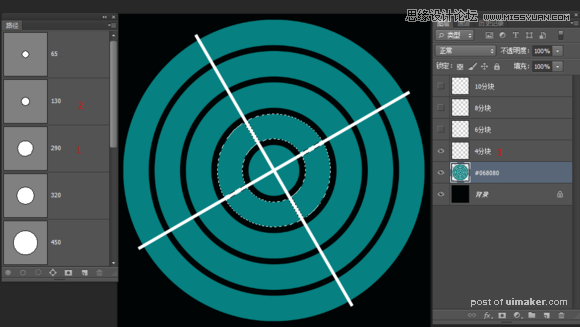
然后选择同心圆的图层,Ctrl+J 把4块扇形新建为一个图层出来。
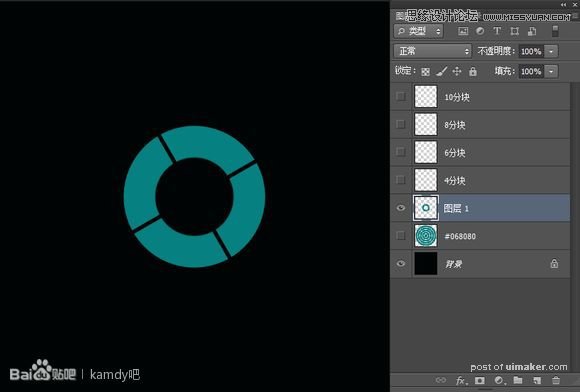
以此类推,把其它圆圈也转为分块扇形,,然后都建立为选区,跟新建为图层 建好的效果如下
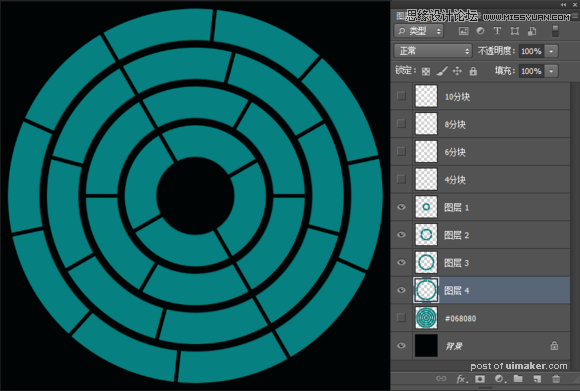
如果对扇形的位置不满意的,可以在分块图层自己去调整角度吧 我这里的角度是公式化调整出来的,想要个性化的同学可以自己去修改。
7、接下来就是体力活了,拖入图片素材一张一张来搞定,拖入图片之后,为了方便调整位置,我把图层不透明度降低到40%,然后调整位置的时候就清楚多了。
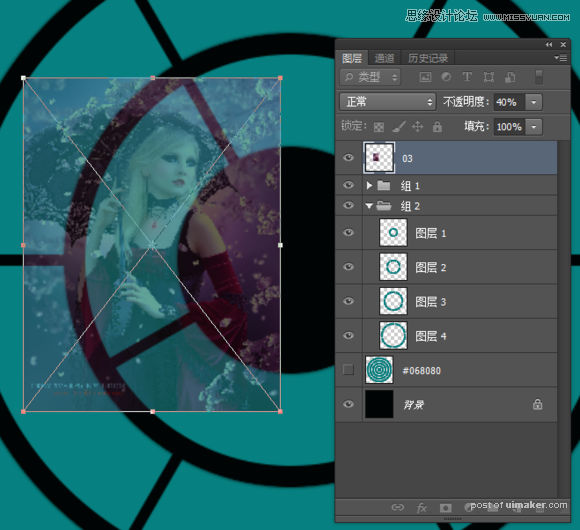
调整好位置之后按Ctrl点击图层1的缩略图,载入选区
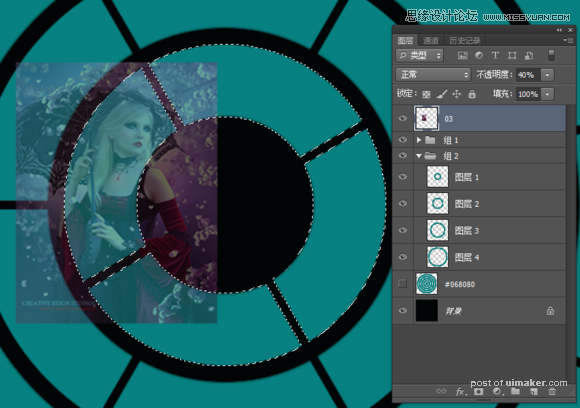
然后【反选】按L 套索工具,按Shift把 其它3个三个扇形套中之后按Delete删除
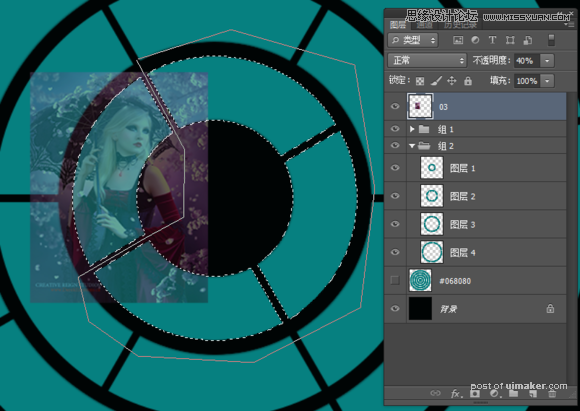
这样就可以得到单独一面扇形的图片了,调整回不透明度为100%就OK了