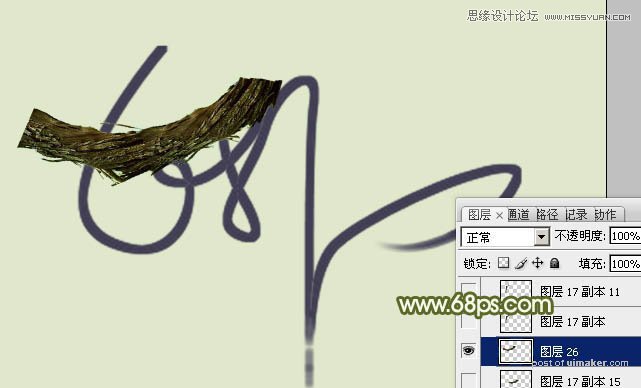来源:网络 作者:Sener

1、首先打开一张树藤uimaker.com/uimakerdown/">素材,如下图。



3、进入通道面板,把绿色通道复制一层,加大图片颜色对比,树枝以外的部分调白,如下图。然后按Ctrl + I 反相,按住Ctrl键点击绿副本通道载入选区。
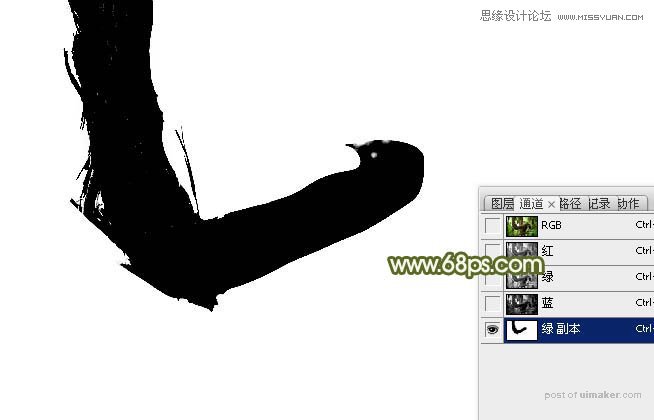
4、点RGB通道返回图层蒙版,按Ctrl + J 把选区部分的树藤复制到新的图层,背景填充可以填充白色,如下图。

5、把得到的树藤图层复制一层,稍微移下一点,调整好角度,如下图。

6、清除一些不需要的部分,然后把两个树藤图层合并,效果如下图。

7、新建一个1250 * 800,分辨率为72的画布,背景填充淡绿色。
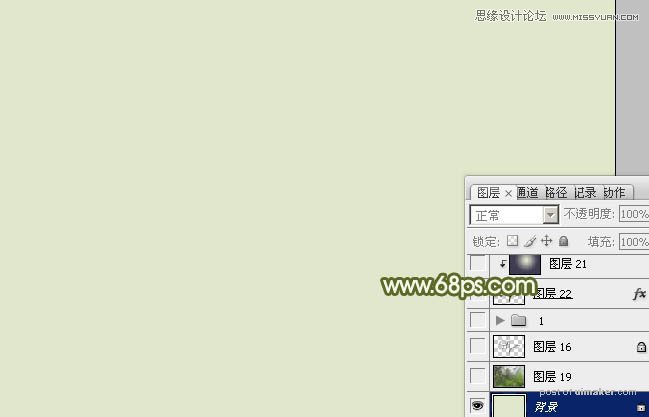
8、新建一个图层,用画笔写实想要的练习字,也可以直接用下面的素材。

9、把合并的树藤素材拖进来,如下图。