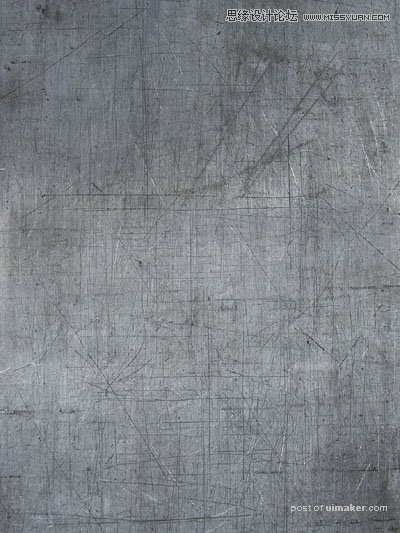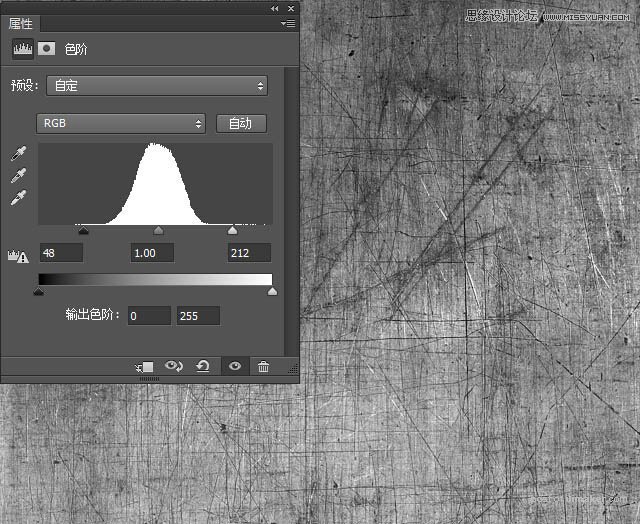来源:网络 作者:沙漏

1、新建一个1920x1280px的文档,填充颜色:#0E0C22。
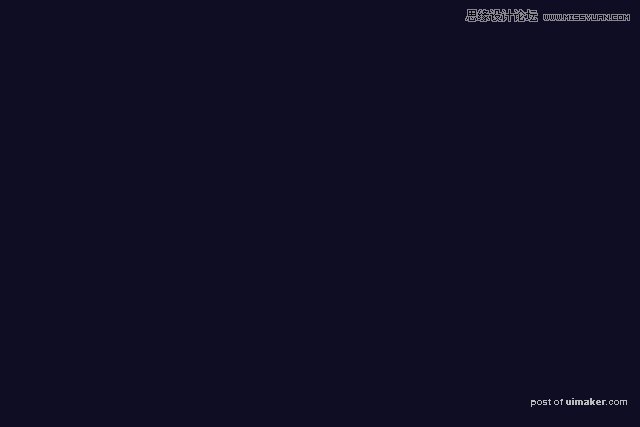
2、新建一个图层,填充为黑色,并命名为“noise”。在图层面板右键单击该图层,选择“转换为智能对象”。
单击滤镜>杂色>添加杂色。参数设置如图。
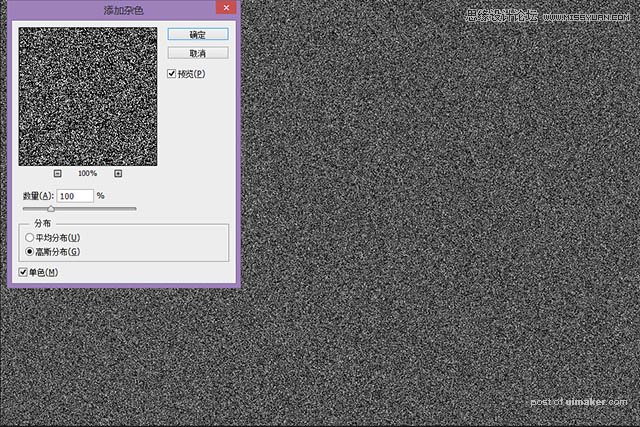
3、单击滤镜>模糊>高斯模糊,参数如图。
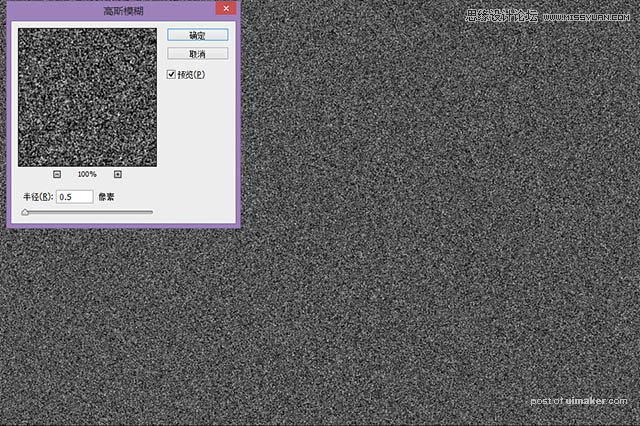
4、新建一个色阶调整图层,在其属性面板单击“创建剪切蒙板”按钮,使其效果仅应用于“noise”图层。参数设置如下:
设置“noise”图层混合模式为“滤色”。
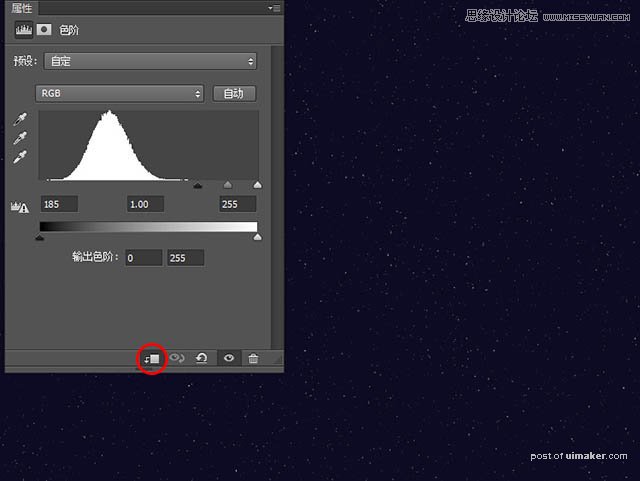
5、在图层面板最上层新建一个图层,填充为黑色,并分别设置前景色和背景色为黑色和白色,单击滤镜>渲染>云彩。
设置图层混合模式为“线性减淡”,填充为7%。
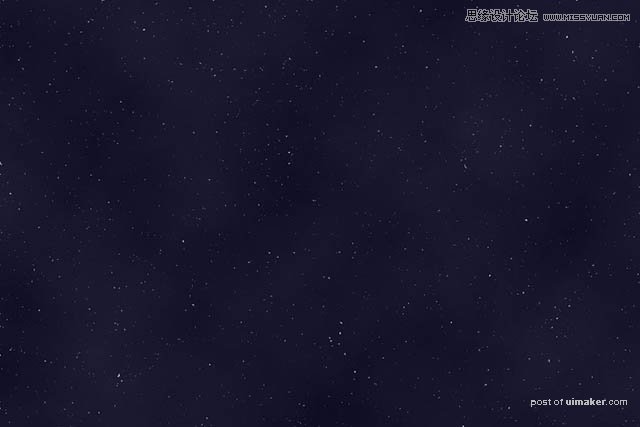
6、菜单栏单击图层>新建填充图层>渐变,设置开始和结束均为红色的“彩虹”渐变色,它是Photoshop里的一种默认渐变色,参数设置如图:
在图层面板设置其混合模式为“柔光”,填充为10%。
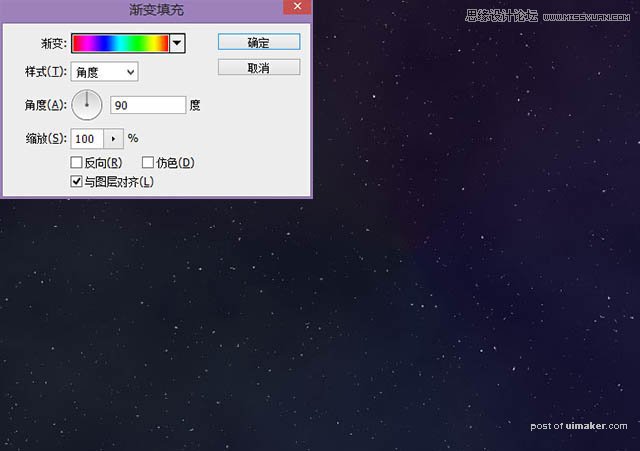
7、接下来,我们来准备要用于字体中的金属纹理。
在Photoshop中打开下载好的金属文理,菜单栏单击图像>调整>去色。添加一个色阶调整层,参数设置如下。