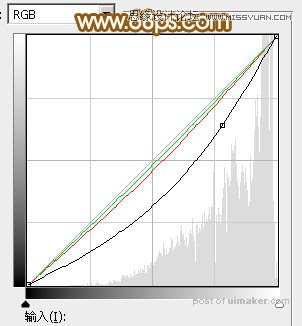来源:网络 作者:Sener
5、按Ctrl + Alt + 2 调出高光选区,创建纯色调整图层,颜色设置为淡绿色:#D4E6C2,确定后用套索工具选取下图选区部分,羽化25个像素后按Ctrl + Shift + I 把选区反选,然后在蒙版上填充黑色。
把混合模式改为“变暗”,不透明度改为:50%,效果如下图,这一步给高光部分增加淡绿色。

6、创建可选颜色调整图层,对红、黄、绿、青,白进行调整,参数设置如图12 - 16,效果如图17。这一步微调图片中的暖色,并给高光部分增加淡青色。
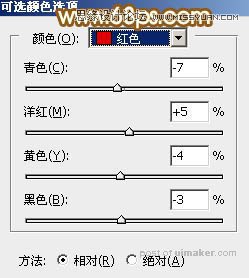
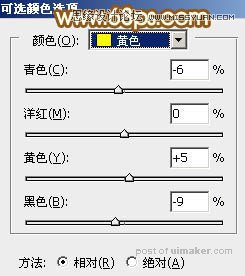
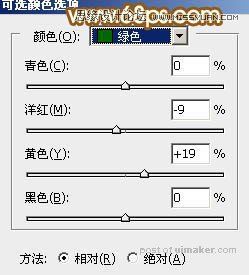
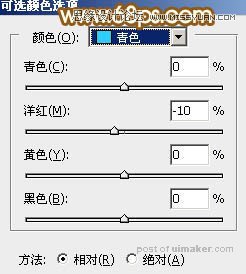


7、按Ctrl + Alt + 2 调出高光选区,按Ctrl + Shift + I 反选,然后创建曲线调整图层,对RGB、红、绿,蓝通道进行调整,参数设置如图18 - 21,效果如图22。这一步把图片暗部调亮一点,,并增加一点红色。
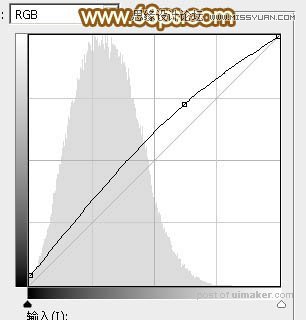
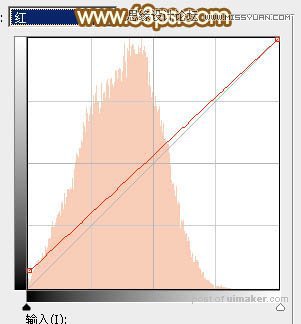
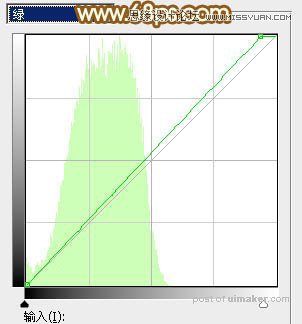
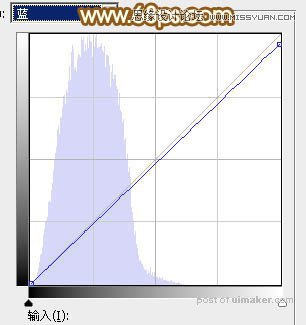

8、按Ctrl + J 把当前曲线调整图层复制一层,用黑色画笔把边角部分涂掉,再把不透明度改为:50%,效果如下图。

9、创建曲线调整图层,对RGB、红,绿通道进行调整,参数设置如图24,确定后吧蒙版填充黑色,用白色画笔把底部较亮的部分擦出来。