来源:网络 作者:Sener
4、创建可选颜色调整图层,对黄、绿,青进行调整,参数设置如图8 - 10,效果如图11。这一步把图片中的青绿色稍微调淡一点。
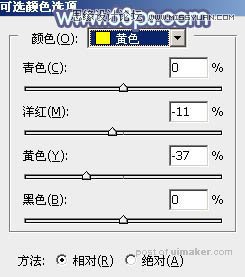

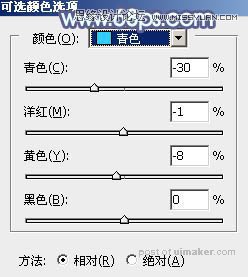

5、创建曲线调整图层,对红、绿,蓝通道进行调整,参数设置如图12 - 14,效果如图15。这一步主要给图片高光部分增加淡蓝色。
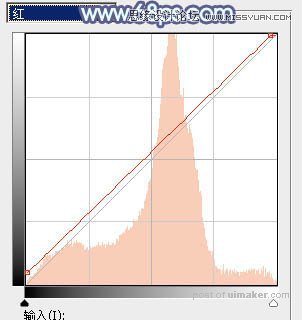
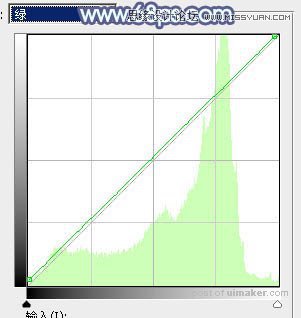
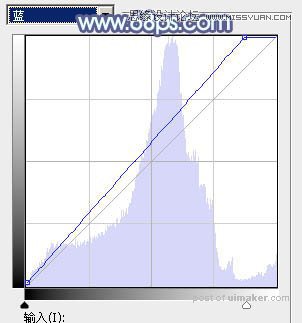

6、创建纯色调整图层,颜色设置为淡蓝色:#D6EAF5,然后把蒙版填充黑色,用白色画笔把左上角部分擦出来,效果如下图。

7、按Ctrl + J 把当前纯色调整图层复制一层,混合模式改为“柔光”,不透明度改为:30%,效果如下图。

8、创建色彩平衡调整图层,对阴影,高光进行调整,参数及效果如下图。这一步同样给高光部分增加淡蓝色。

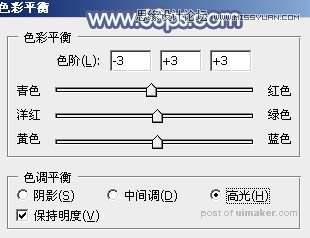

9、用套索工具把人物脸部及手部部分选取出来,羽化2个像素后微调一下颜色,效果如下图。
