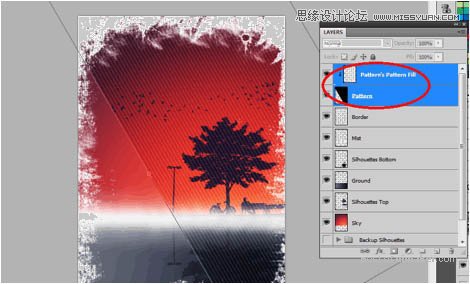来源:网络 作者:琥珀川
17、好极了!现在,为海报添加边框吧。创建新的图层并把它命名为“Border”(边框)。然后,使用我们提供给你的画笔,沿着图片的四周画出一些不规则的边框。尽可能发挥你的想象力吧,你可以随心所欲地使用你想要的效果。
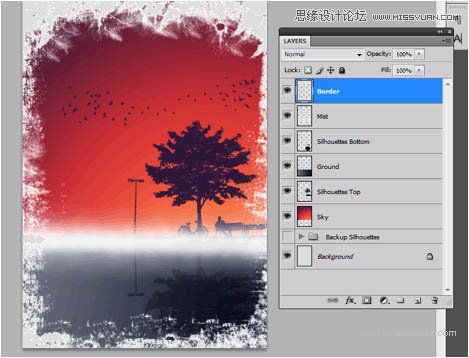
18、现在,在我们完成这幅海报之前,我们还要再设立一种样式。新建一个文件,并将图片设置为10像素长宽的大小。新建图层,单击背景图层左边的眼睛以隐藏该图层,在最左一列的像素点上,用矩形选框建立选区。
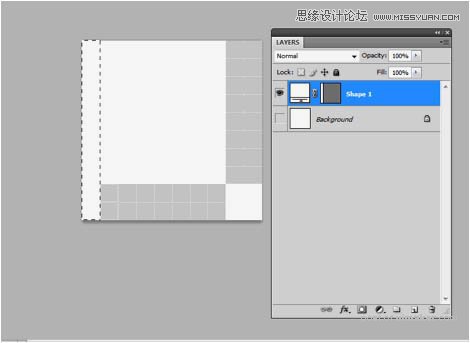
19、接着,点开“编辑”菜单并选择“建立样式”。
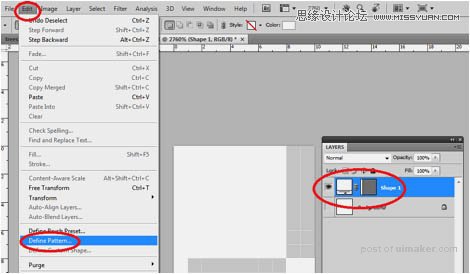
20、接着,在打开的窗口中,设置样式的名称,在这里我取了个简单明确的名字。(白色像素样式)。
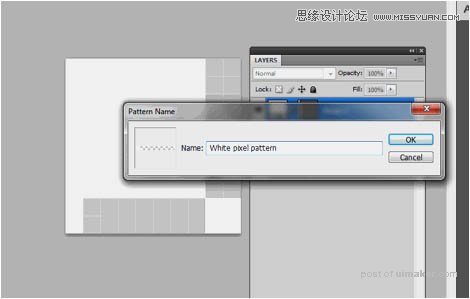
21、现在,回到原来的图像中,创建一个新的图层,我在这里把它命名为“Pattern”(样式)。填充该层为黑色,并在图层样式对话框中选择“图案叠加”。
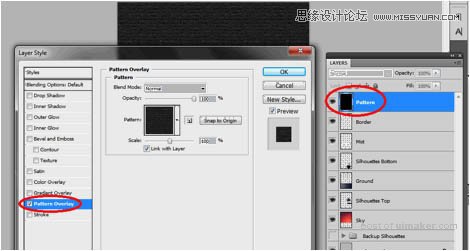
22、当然了,选择我们刚刚穿件的样式,调整缩放为90%(或者是你觉得舒服的任何一个值)。
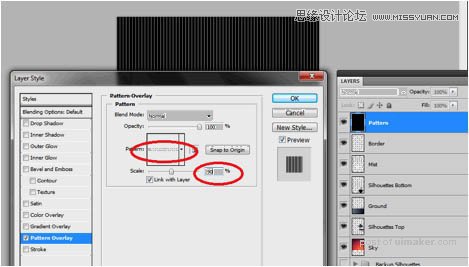
23、调整图层的混合模式为“叠加”,将不透明度修改为30%~40%。
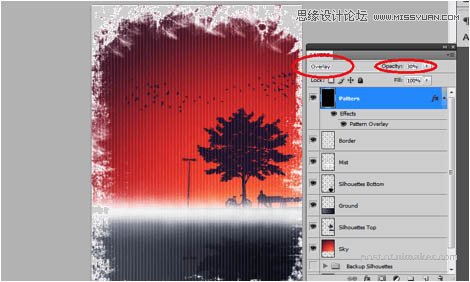
24、很好,现在在图层效果上右击,并选择“创建图层”,这样就会产生一个效果图层。
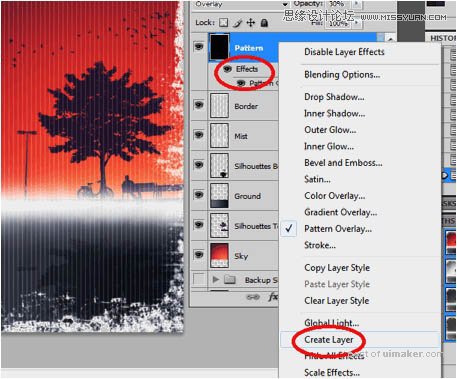
25、现在,选中如图所示的两个图层并调用自由变换工具,逆时针旋转45度并如图放置它们的位置,完成后,按回车键。