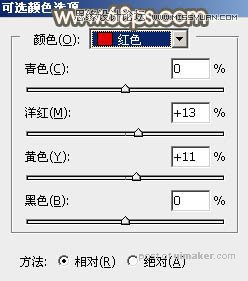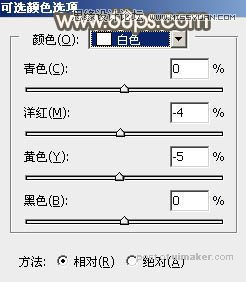来源:网络 作者:Sener
4、按Ctrl + J 把当前色相/饱和度调整图层复制一层,效果如下图。

5、创建可选颜色调整图层,对红,黄进行调整,参数及效果如下图。这一步给图片增加橙黄色。

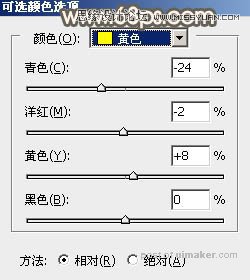
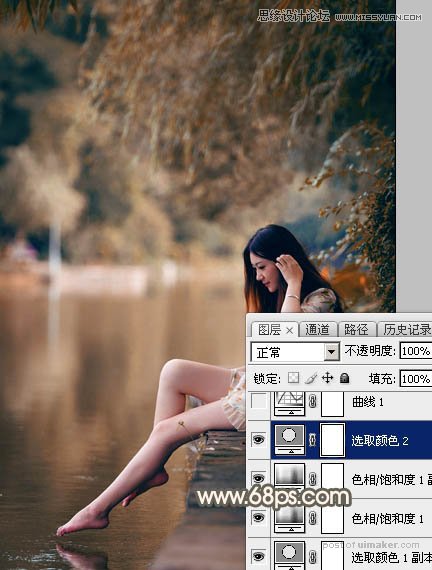
6、创建曲线调整图层,对RGB、红、绿,蓝通道进行调整,参数设置如图14 - 17,效果如图18。这一步主要给图片增加橙红色。
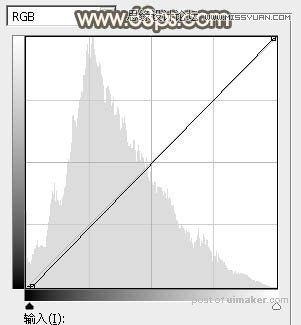
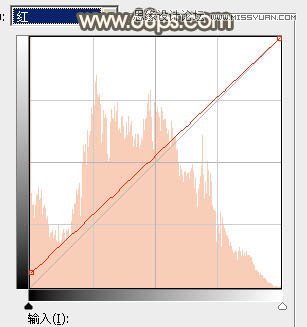
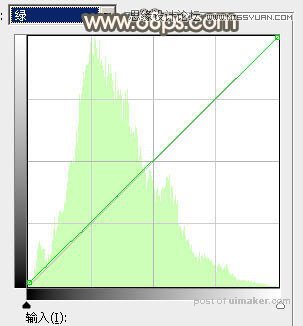
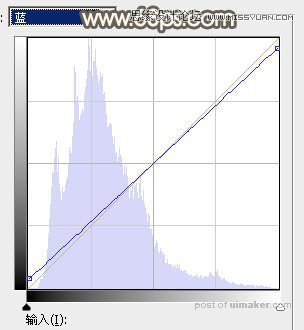

7、再创建色相/饱和度调整图层,对黄色进行调整,参数及效果如下图。这一步把图片中的黄色调鲜艳一点。
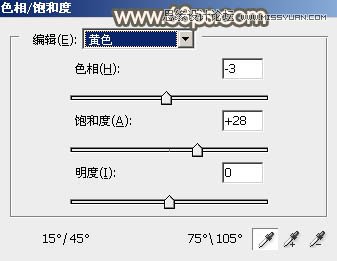

8、创建可选颜色调整图层,对红,黄进行调整,参数及效果如下图。这一步给图片增加橙黄色。
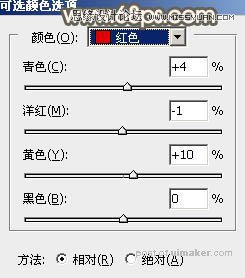


9、按Ctrl + J 把当前可选颜色调整图层复制一层,效果如下图。

10、创建色彩平衡调整图层,对阴影、中间调,高光进行调整,参数设置如图25 - 27,效果如图28。这一步微调暗部及高光颜色。
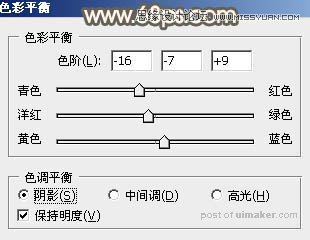



11、创建可选颜色调整图层,对红、黄,白进行调整,参数设置如图29 - 31,效果如图32。这一步给图片增加橙红色。