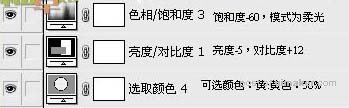来源:网络 作者:水心
4、创建色阶调整图层,数值:15/1.90/241。
5、创建色相/饱和度调整图层。选择红色,把饱和度改为:-100%,确定后把图层混合模式改为“颜色加深”。
6、新建一个图层填充颜色:#D1D082,图层混合模式改为“柔光”,图层不透明度改为:35%。

7、创建可选颜色调整图层:红:青色-67/洋红+67/黄色+27;青色:青色+100/黄色-100/黑色+16;蓝色:青色+100/黄色-100。
8、创建可选颜色调整图层:红:青色-100/洋红+60/黄色+100;青色:青色+100/黄色-100/黑色+16;蓝色:青色+100/黄色-100。
9、新建一个图层填充深蓝色:#040E2E,确定后把图层混合模式改为“排除”。
10、分别打开素材4和素材5,,适当改变图层混合模式,加上图层蒙版用黑色画笔把人物部分擦出来.
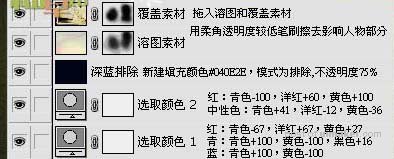
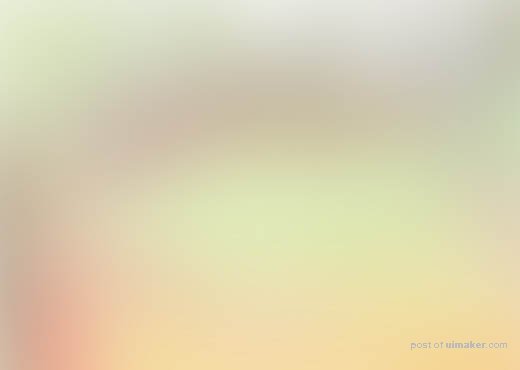
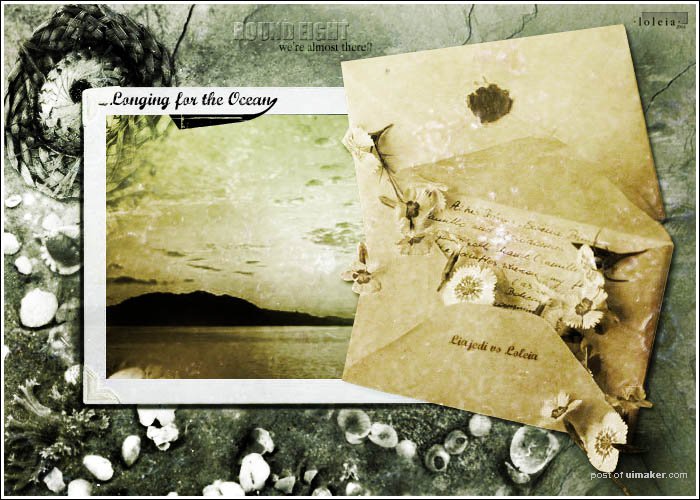
11、新建一个图层填充颜色:040e2e,图层混合模式改为“差值”,不透明度改为:30%。
12、新建一个图层填充颜色:#cee9f1,图层混合模式改为“颜色加深”,图层不透明度改为:20%。
13、新建一个图层填充黑色,加上图层蒙版,用柔角黑色画笔把中间部分擦出来。
14、加上文字。

15、创建可选颜色调整图层,选择黄色:黄色50%。
16、创建亮度/对比度调整图层,亮度-5,对比度+12。
17、创建色相/饱和度调整图层,饱和度-60,确定后把图层混合模式改为“柔光”,完成最终效果。