来源:网络 作者:佚名
6、键盘“t”键,在画布任何一个地方敲入“00”【为什么是00呢,据作者说这样更容易在后期进行中心点对齐】。至于数字的形状和大小,童鞋们就自己看着来吧,同时选中刚敲的这数字层和背景层【Ctrl + 鼠标左键点击这两层的图层名称位置】,利用对其工具使两层中心点对齐。
7、键盘“v”键,点击Shift 键的同时鼠标左键拖动数字“00”水平向上移动,一半在钟面内一半在钟面外即可:
调整好位置后Ctrl + T ,调出自由变换大小工具,把变换工具的变换中心点拖动到参考线交叉点(Alt + 鼠标左键)。将变换角度调整为30度。 回车确认应用变换效果。Ctrl + Shift + Alt + T 重复应用变换效果(话说,这个组合键真的是很有用的,很多匪夷所思类似的图案都是用这个组合,童鞋们最好记住了哈)。让数字00平均分布在钟表周围,且,为12个。

8、键盘“T”键,,将所有的“00”更改为正确的数字。用Ctrl + T键调整数字角度为正常显示。

9、选中最顶上的数字层,按住Shift 键再点击一下最底下的数字层(也就是选中12个数字层)Ctrl + G 键组合,Alt 键点击组合前面的小眼睛,只显示组合,其它层隐藏,之后Ctrl + Shift + Alt + T合并所有可见图层,这时候你会发现在你的图层面板最上面出现了一个单独的数字层。
将此层命名为 “Merged Numbers”。现在可以点击组合前面的小眼睛让它不显示啦!

10、添加数字效果。Ctrl + T 把数字调整到合适大小。注意:拖动调整框的时候一定要按住Shift + Alt 键,以确保大小调整是以中心点为中心并由四周像中心变化的。。。)下面加效果:

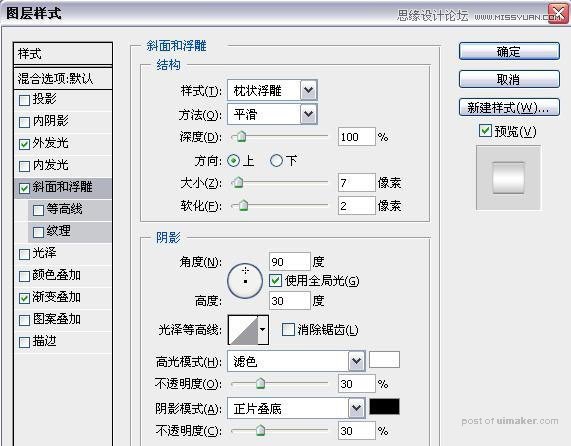
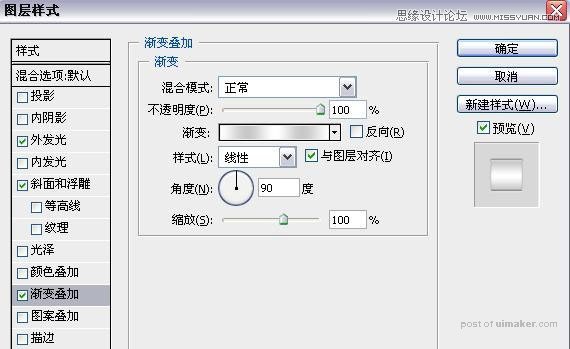
其中渐变的两个颜色为:#ffffff,#c8c8c8。注意,调整好颜色之后把它保存为一个新的渐变。嗯~是这个样子了(我喜欢金属感觉!喜欢水晶质感!)

11、添加指针:
新建一层,命名为“hour hand”。键盘“u”键,选择自定义形状工具,之后选择“铅笔”形状,拖出指针。Ctrl + T,将指针旋转为直上直下,并将其顶点对齐到参考线交叉点。Ctrl+J复制此层,重命名为“minute hand”。选中复制层指针的上半部分,ctrl+T,按住shift键将其上半部分拉长。隐藏“minute hand”层。选中“hour hand”,ctrl+T,将中心点移动到参考线交叉点,并旋转指针到一定位置。
同理操作“minute hand”层。为指针添加效果:
投影:不透明度=55,距离=11,大小=13(minute hand层的距离为14);
内阴影:不透明度=42;
斜面和浮雕:方法=雕刻清晰,大小=9,高光模式不透明度=55,阴影模式不透明度=55;
渐变叠加:用刚刚我们保存的新渐变,角度为96。

12、为钟面加光效:键盘“d”键将前景色背景色转换为默认颜色,键盘“x”键将前景色背景色交换。新建一层命名为“highlights”。键盘“b”键调出画笔工具,笔刷直径调整为150,硬度0%,不透明度为30%。在合适的地方化上白色半透明的高光。笔刷直径调整为50,不透明度为60%,在刚刚画上高光的中心点一下。

13、为钟表假如你喜欢的商标。在“hour hand”和“minute hand”两个图层下面插入商标图片,ctrl+T调整商标大小。复制Merged Numbers层的图层样式并粘贴到商标层,修改一下其中“斜面和浮雕”的效果,大小=5,软化=0.

14、新建一层,命名为“center”。Ctrl+鼠标左键点击“main clock”层,调出选区。填充任何颜色(ctrl+delete)。Ctrl+d取消选区。Ctrl+T调整大小(这个做的是表中心那一个固定时针和分针上面的东东,所以不要太大)复制“main clock”图层的图层样式,粘贴到“center”层。将投影的距离改为19,大小改为13.去掉内发光选项。
15、新建一层,命名为“cover”。Ctrl+鼠标左键点击“main clock”层,调出选区。键盘“d”键,ctrl+delete填充白色。Ctrl+d取消选区,图层不透明度调整为20%(键盘“v”键,数字键2)Ctrl+T,shift+ctrl+alt变换大小,将白色边缘调整到比表面边缘的阴影部分稍小。

16、为图层创建蒙版,选择渐变工具(键盘“G”键)。选择线性渐变。用我们保存好的白灰渐变斜向填充蒙版(从画布的左上角拖到画布的右下角)。

17、新建一层命名为“glare”。Ctrl+鼠标左键点击“cover”层调出选区,键盘“d”键将前景色背景色改为默认。Ctrl+delete选区填充为白色。键盘“v”键,数字键4将图层不透明度调整为40%.。Ctrl+D取消选区。Ctrl+T调整大小:
