来源:网络 作者:Sener
7、创建色相/饱和度调整图层,对全图,红色进行调整,参数及效果如下图。这一步主要增加图片中红色鲜艳度。
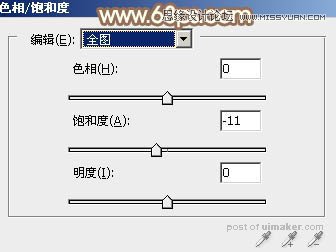
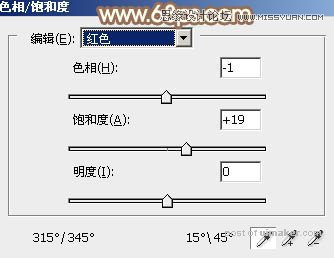

8、创建曲线调整图层,对红、绿,蓝通道进行调整,参数设置如图22 - 24,效果如图25。这一步给图片暗部增加红色。
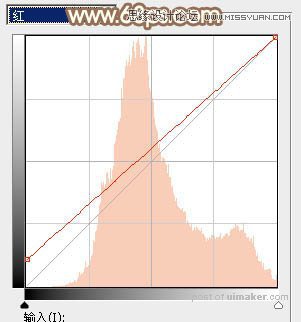
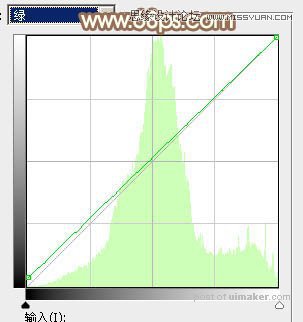
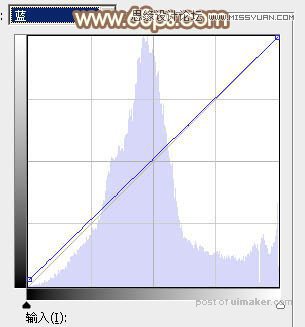

9、按Ctrl + J 把当前曲线调整图层复制一层,不透明度改为:50%,效果如下图。

10、新建一个图层,按字母键“D”把前,背景颜色恢复到默认的黑白,选择菜单:滤镜 > 渲染 > 云彩,确定后把混合模式改为“滤色”,不透明度改为:40%,效果如下图。
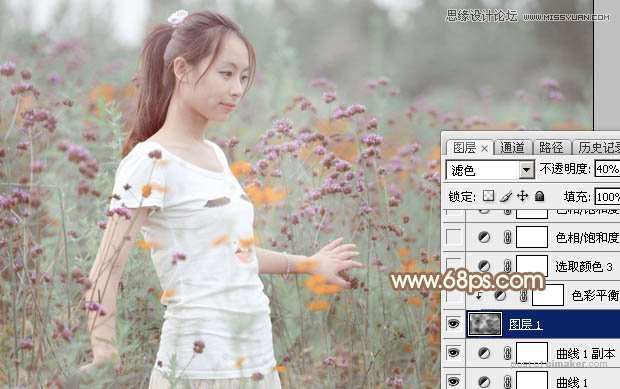
11、创建色彩平衡调整图层,对阴影,高光进行调整,参数设置如图28,29,确定后按Ctrl + Alt + G 创建剪切蒙版,,效果如图30。这两步给图片增加烟雾效果。
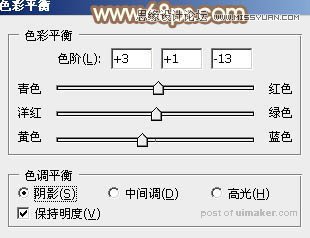
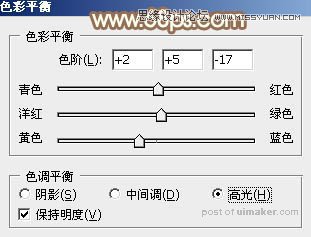

12、创建可选颜色调整图层,对黄、绿,白进行调整,参数设置如图31 - 33,效果如图34。这一步给图片增加一点暖色。
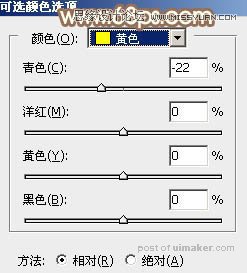
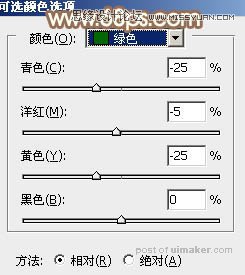
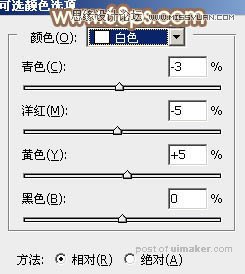

13、创建色相/饱和度调整图层,对黄色,洋红进行调整,参数及效果如下图。这一步主要把图片中的洋红色转为红色。
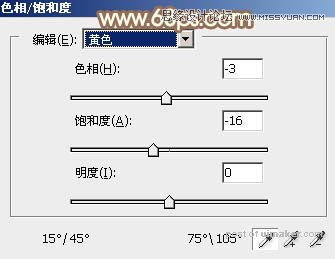
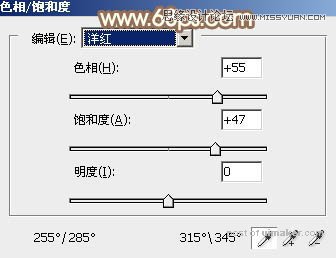

14、按Ctrl + J 把当前色相/饱和度调整图层复制一层,不透明度改为:50%,效果如下图。
