来源:网络 作者:Sener

1、新建一个1000 * 700像素,分辨率为72的画布,确定后把前景色设置为黑色,用油漆桶把背景填充黑色。

2、选择文字工具,字体为系统自带的英文字体“Georgia”,具体设置如图2。
3、然后输入想要的文字,文字为白色,如下图。

4、按Ctrl + J 把文字图层复制一层,原文字图层隐藏,如下图。

5、回到文字副本图层,选择菜单:图层 > 图层样式 > 斜面和浮雕,参数设置如图5。
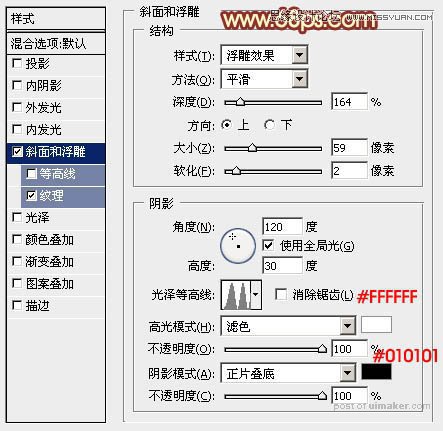
再来设置纹理,图案列表中选择“云彩”,如果找不到这个图案,可以按照图7所示的提示复位图案,就可以找到如图8。
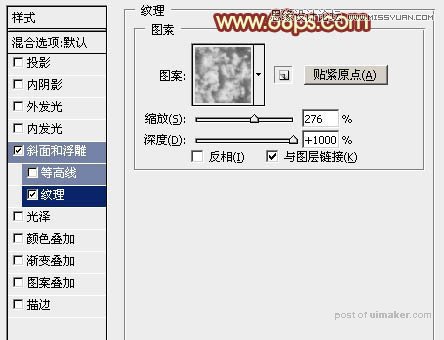
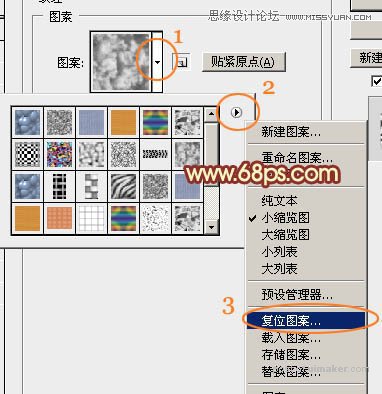
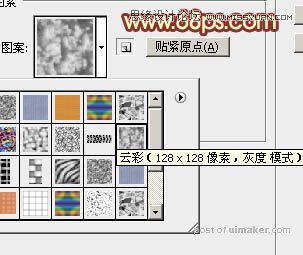
6、设置好图层样式后的效果如下图,得到一些颓废的文字纹理,这正是制作火焰不错的底纹。

7、按Ctrl + J 把当前图层复制一层,不透明度改为:50%,效果如下图。

8、把原文字图层复制一层,按Ctrl + Shift + ] 置顶,如下图。
