来源:网络 作者:Sener

原图

1、打开uimaker.com/uimakerdown/">素材图片,创建可选颜色调整图层,对黄色,绿色进行调整,参数设置如图1,2,,确定后把图层不透明度改为:50%,效果如图3。这一步把图片中的黄色转为绿色。
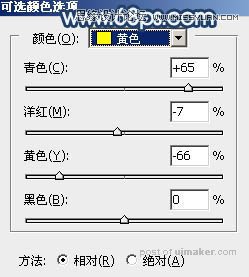
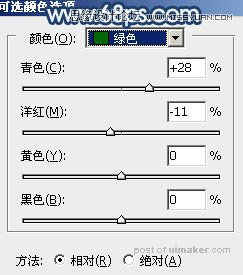

2、创建可选颜色调整图层,对绿色进行调整,参数设置如图4,效果如图5。这一步微调图片中的绿色。
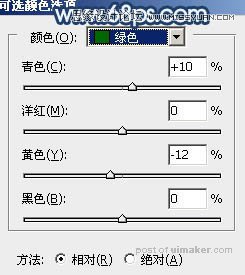
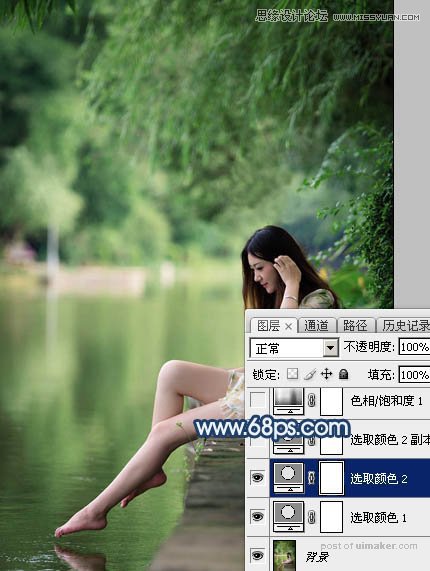
3、按Ctrl + J 把当前可选颜色调整图层复制一层,效果如下图。

4、创建色相/饱和度调整图层,对黄色,绿色进行调整,参数设置如图7,8,效果如图9。这一步快速把图片中的黄绿色转为蓝色。
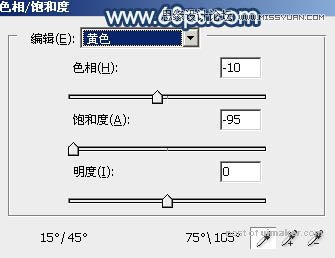


5、按Ctrl + J 把当前色相/饱和度调整图层复制一层,效果如下图。
