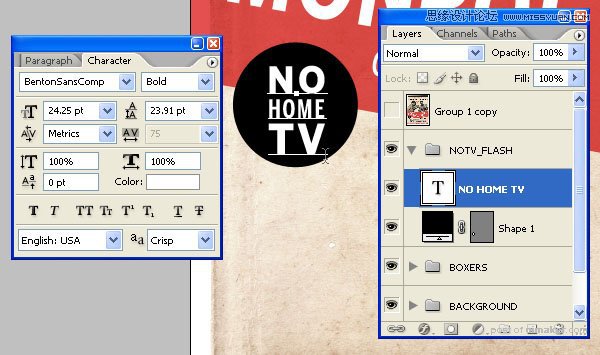来源:网络 作者:小温
第7 步
现在我们需要用这两个矩形来遮盖住Monroe和Kates两人不需要的部分。选择Kates并添加图层蒙版。按住Ctrl键并在矩形的缩略图上单击来选中选区,在Kates图层的蒙版上填充黑色来遮盖住这部分图像。对另一半进行类似的操作。
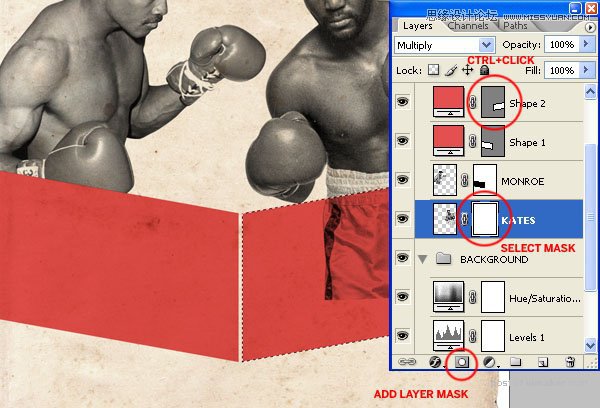
你知道,在60年代,打印技术并不是完美无缺的,所以我们也不能精准的遮盖住人像的下半部分。我们首先要解锁人像图层和图层蒙版的链接,并且稍微移动下两个图层蒙版所处的位置。

第8步
现在可以开始添加文字了。大写字母在那时候非常流行,甚至是被过度使用。它们可以使得画面看起来整洁,并且比小写字母更加醒目,能更好的贴合拳击运动的海报主题。
按照下图所示的内容打上文字(worm = 蠕虫),你也可以把名字替换成你自己的。我是用了BentonSans字体,名字应该要比姓的大小要小,按照如图所示。
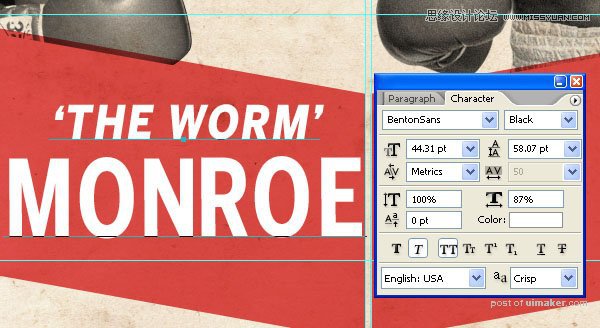
使用相同字体并且使用字符间距较小的“压缩”版本来使得姓更加醒目。将字体大小调整到原来的2.5倍。
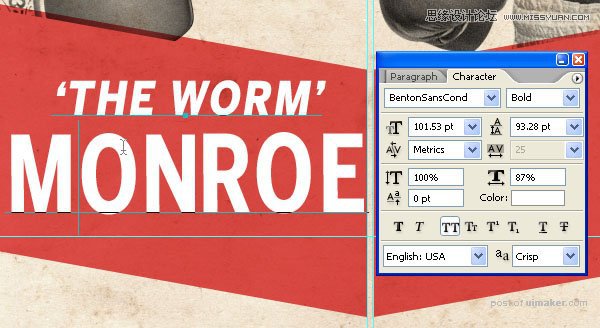
将文字的倾斜角度与矩形相匹配,10.1度差不多足够。注意60年代的印刷技术不会像我们今天使用电脑做出的这般精确,所以我们在字符缩进那儿修改参数为20,形成一种字符间距不一的效果。
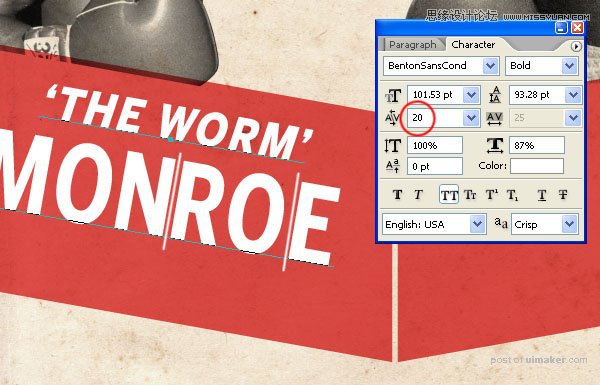
右半部分重复同样的操作过程。做个比较:我在这儿使用的名字的文字大小是44.31,姓的文字大小是101.53,头衔的文字大小是32.37。
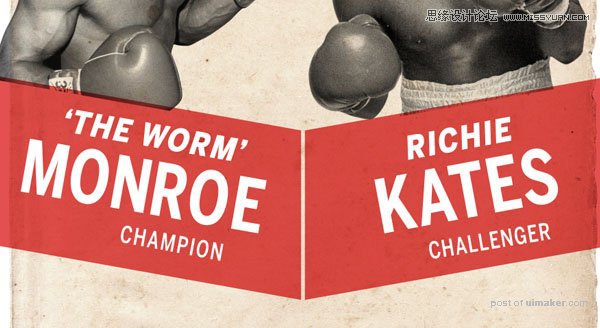
第9步
现在我们来做一个小VS。使用椭圆工具来创建一个着了色的圆形。按住Ctrl并在图层的缩略图上单击创建选区,并采用选择>调整>扩展命令,将选区扩展20像素。

选择你的某个矩形的图层蒙版并且在选区内填充黑色,对另一个矩形的图层蒙版重复相同操作。

第10步
在60年代,人们要做一个Hallmark(现场标志)来说明这场比赛是没有现场转播的。所以创建一个黑色的图形(颜色代码是#0b0c0c,并不是完全的黑色)并且在上面印上文字。将黑色的图形的图层混合模式修改为正片叠底。注意输入的字必须是等宽的。