来源:网络 作者:Sener

原图

1、打开uimaker.com/uimakerdown/">素材图片,按Ctrl + Alt + 2 调出高光选区,按Ctrl + Shift + I 反选,然后创建纯色调整图层,颜色设置为暗蓝色#3D0E5E,确定后把混合模式改为“柔光”,不透明度改为:10%,效果如下图。

2、创建色相/饱和度调整图层,对黄色,绿色进行调整,参数及效果如下图。这一步给图片增加绿色。
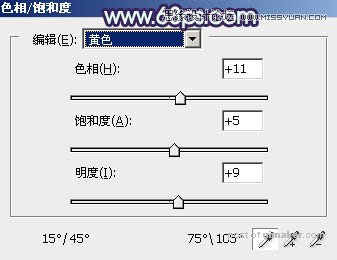


3、创建色彩平衡调整图层,对阴影,高光进行调整,参数及效果如下图。这一步主要给图片高光部分增加淡蓝色。

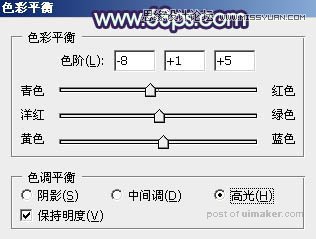

4、创建可选颜色调整图层,对黄、绿、洋红,白进行调整,参数设置如图8 - 11,效果如图12。这一步把图片中的黄绿色调鲜艳一点。
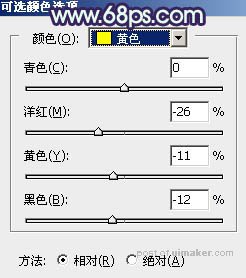
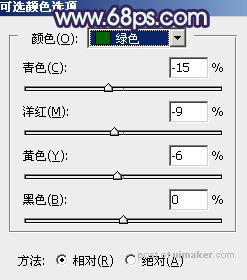
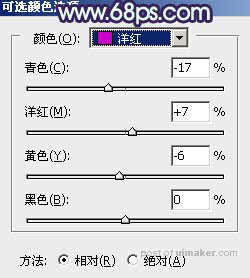
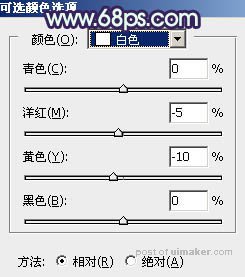

5、按Ctrl + J 把当前可选颜色调整图层复制一层,效果如下图。

6、创建可选颜色调整图层,对红、黄、绿、白,黑进行调整,参数设置如图14 - 18,效果如图19。这一步给图片增加红色。
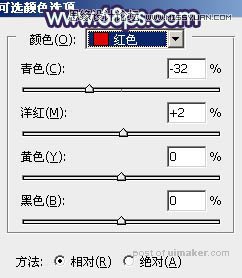
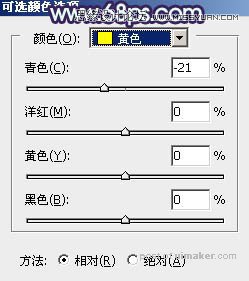


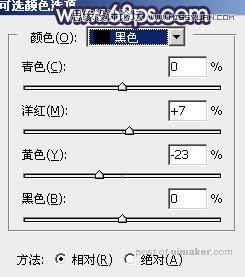

7、创建色相/饱和度调整图层,对黄色,绿色进行调整,参数设置如图20,21,效果如图22。这一步微调图片中的黄绿色。
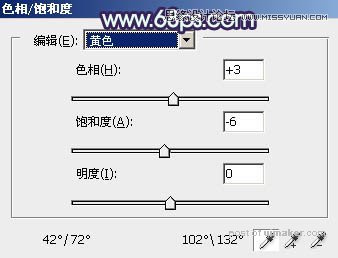
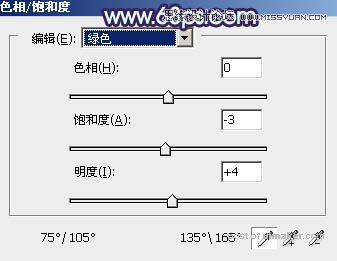

8、创建曲线调整图层,对绿色进行调整,参数及效果如下图。这一步给图片暗部增加洋红色。
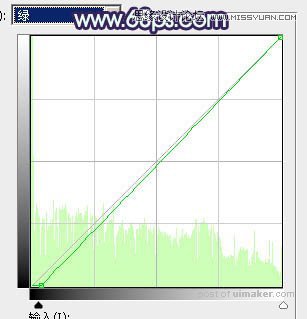

9、创建纯色调整图层,颜色设置为淡绿色:#9FD590,确定后把蒙版填充黑色,用白色画笔把左上角部分擦出来,再把混合模式改为“滤色”,效果如下图。
