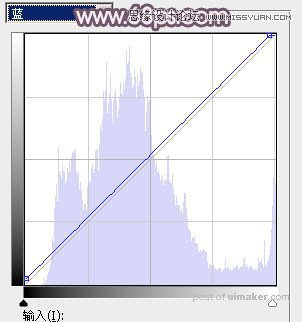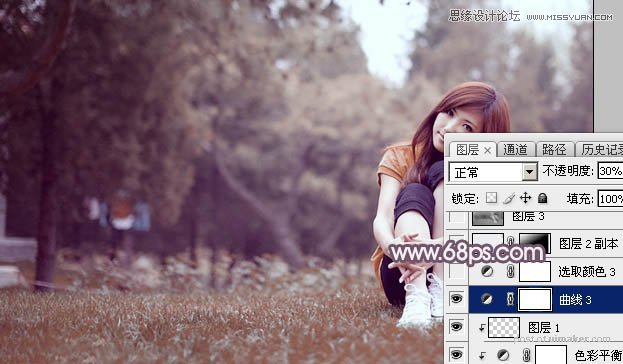来源:网络 作者:Sener
4、创建曲线调整图层,对RGB、红,绿通道进行调整,参数设置如图10 - 12,效果如图13。这一步把图片暗部稍微调亮,,并增加红褐色。
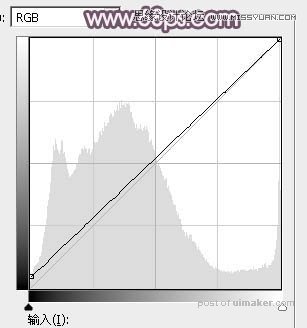
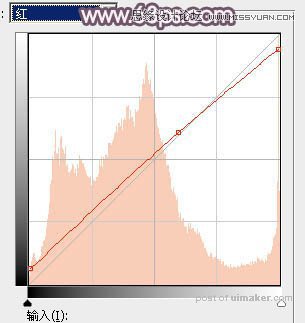
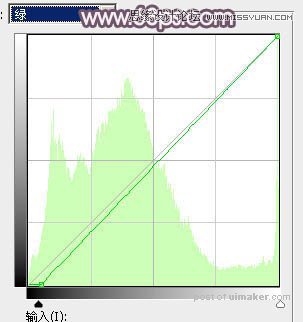
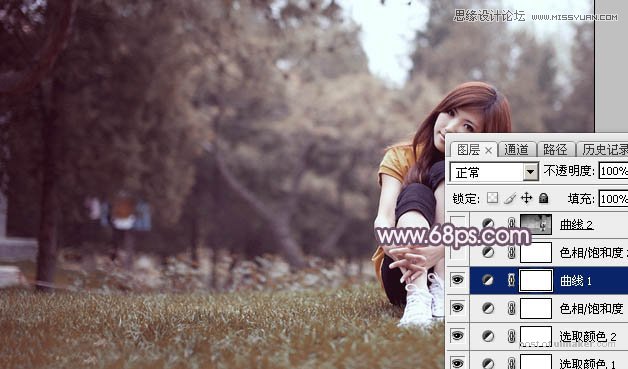
5、创建色相/饱和度调整图层,对黄色进行调整,参数及效果如下图。这一步把图片中的黄色转为红褐色。
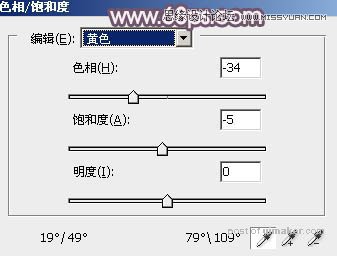

6、按Ctrl + Alt + 2 调出高光选区,按Ctrl + Shift + I 反选,然后创建曲线调整图层,对RGB、红、绿,蓝通道进行调整,参数设置如图16 - 19,效果如图20。这一步主要把图片暗部颜色调亮,整体调柔和。
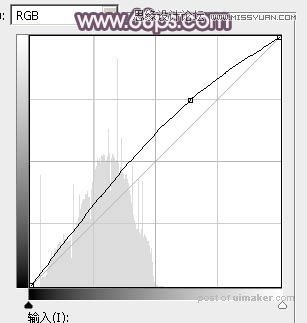
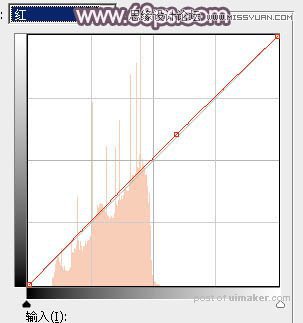
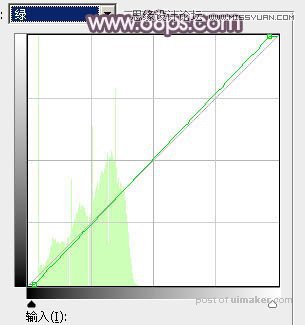
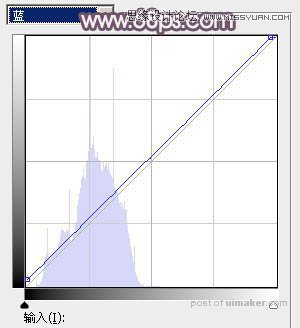
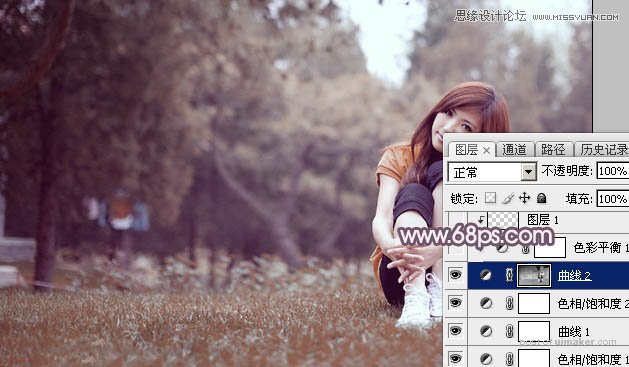
7、创建色彩平衡调整图层,对阴影、中间调,高光进行调整,参数设置如图21 - 23,确定后按Ctrl + Alt + G 创建剪切蒙版,效果如图24。这一步微调图片暗部颜色。
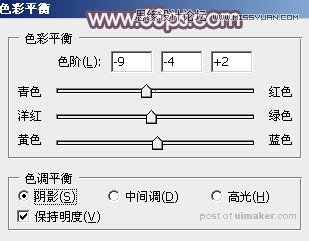



8、创建曲线调整图层,对蓝色通道进行调整,给高光及暗部增加一点蓝色,确定后适当降低图层不透明度,效果如下图。