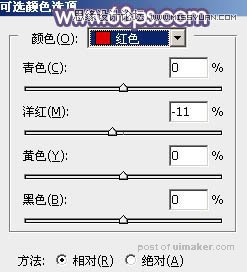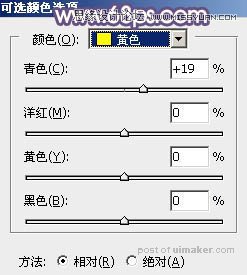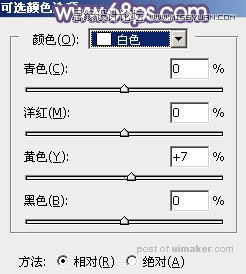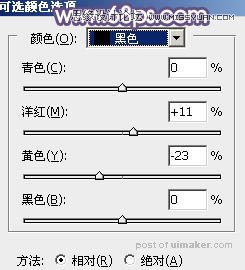来源:网络 作者:Sener
3、创建曲线调整图层,对红、绿,蓝通道进行调整,参数设置如图10 - 12,效果如图13。这一步主要给图片暗部增加暗蓝色。
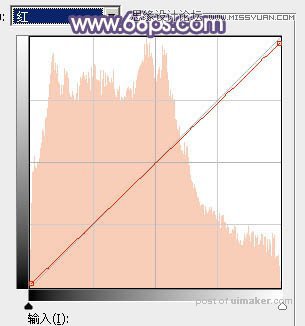
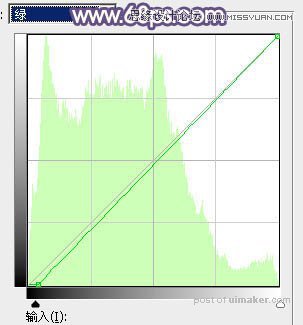
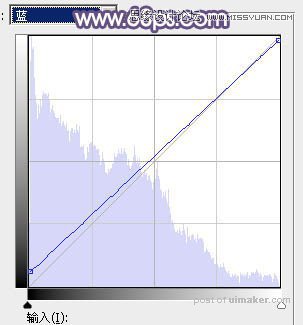

4、创建色彩平衡调整图层,对阴影,高光进行调整,参数及效果如下图。这一步主要加强高光部分的颜色。
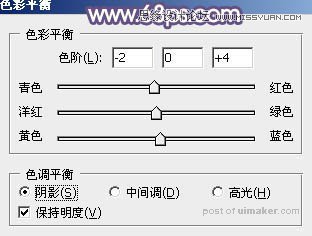


5、按Ctrl + Alt + 2 调出高光选区,按Ctrl + Shift + I 反选,然后创建曲线调整图层,对各通道进行微调,参数及效果如下图。这一步给图片暗部增加红褐色。
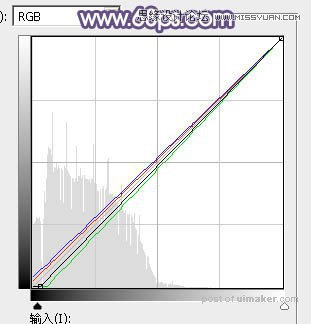

6、创建纯色调整图层,颜色设置为橙黄色:#ECB68A,确定后把混合模式改为“柔光”,不透明度改为:40%,效果如下图。这一步给图片增加一点暖色。

6、创建可选颜色调整图层,对红、黄、白,黑进行调整,参数设置如图20 - 23,效果如图24。这一步微调图片中的暖色,并给暗部增加蓝色。