来源:网络 作者:阿布
把图层模式设为“滤色”。
新建图层再重复一次,只不过这次用橙色(#dd4900)。这是我的“混合颜色带”设置:
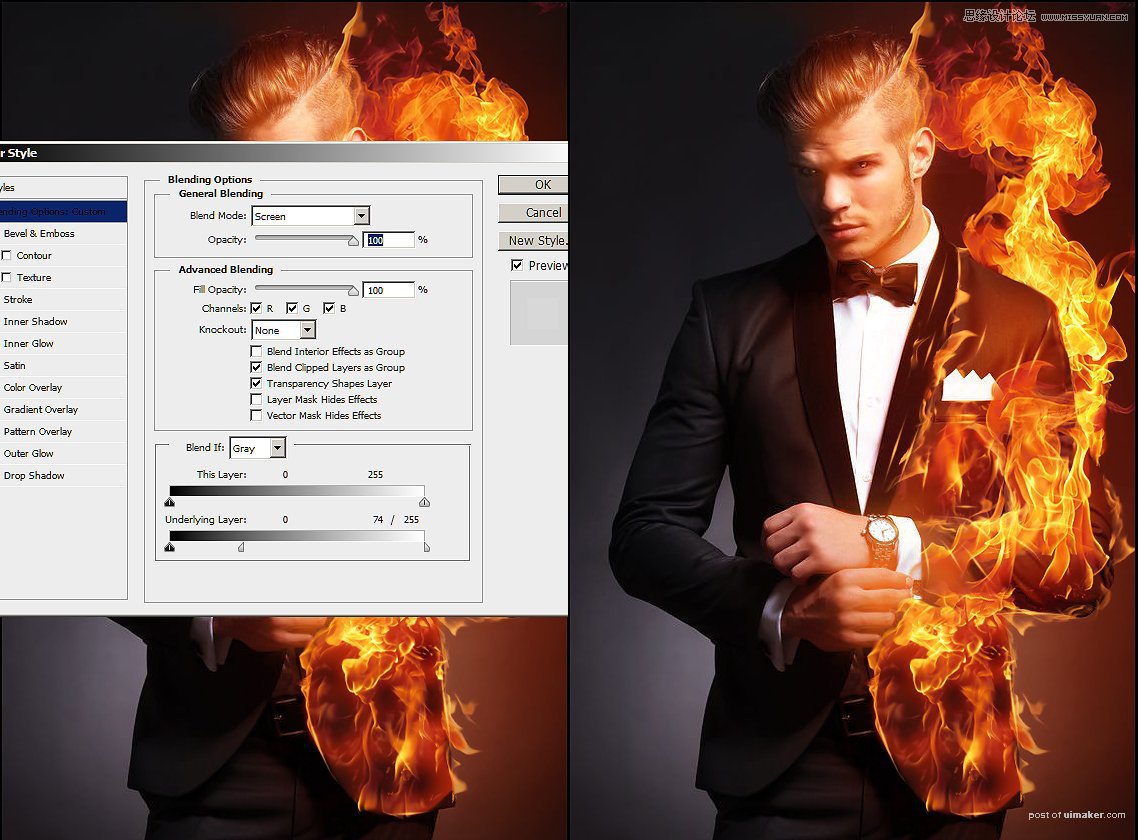
再新建一个图层,设为“滤色”并覆盖所有有火焰的地方。
对我来说,这是整个图像的右边。使用了一个非常大的软圆笔刷,并设为暗红色(#9e0000)。确定它是非常软的,如果需要的话可以再模糊一下。
把图层不透明度设为27%左右。

把这些图层编组并命名为“Glow”。
第5步
接下来,我们要在对侧添加互补的暗色来增加火焰的强度。因为我们的火焰是红色的,所以我们要添加一些蓝色。
新建一个图层并把混合模式设为“颜色”。
使用大软圆笔刷,在火焰的对面画蓝色(#0e28df)。在我的例子里,要画整个画面的左边。
把图层不透明度设为27%左右。

第6步
要添加更跳脱的颜色,我们要新建一些调整图层。
首先是色彩平衡调整图层。把青色调至+15,洋红调至-20,黄色调至-9。

接下来,新建曲线调整图层,把红色曲线设为下图那样。记得一定是“红”曲线。
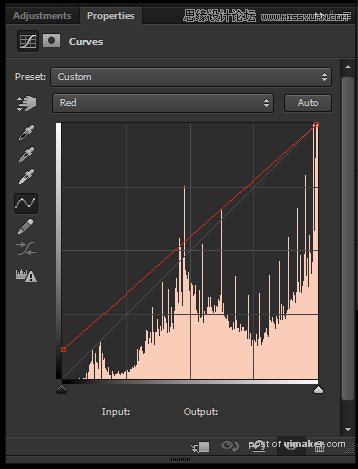
选中曲线图层的图层蒙版,使用大软黑笔刷,涂抹没有火焰的地方。
最后,新建第二个曲线调整图层,并单击RGB曲线的中间,向下拖动让图像变暗一点。
使用大黑圆笔刷,遮罩火焰周围的区域。
