来源:网络 作者:赵老师
6、通过涂抹工具将,将衔接出涂抹一下。增加径向模糊--点击菜单--滤镜---模糊--径向模糊。
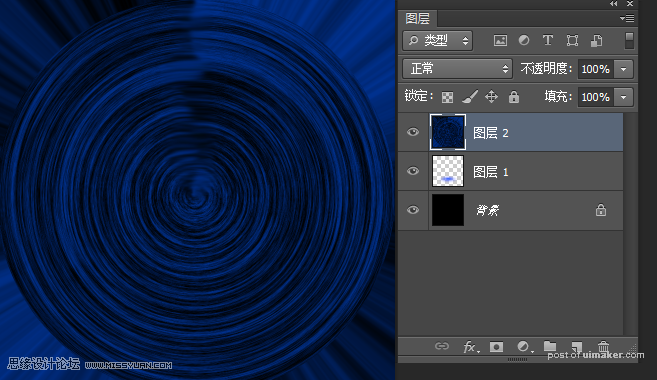
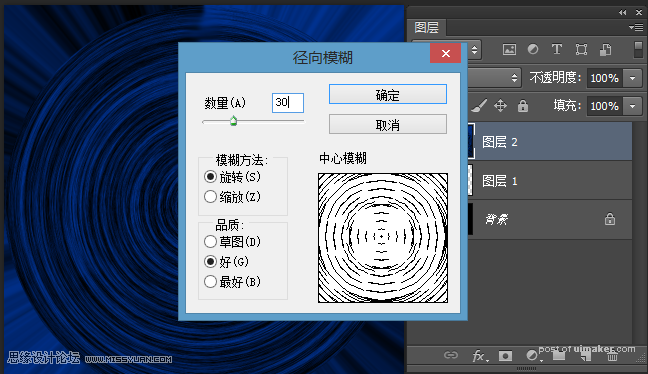

7、通过椭圆选区工具绘制一个选区。Shift+F6调整羽化值,ctrl+J复制一层。将原图层隐藏,,如图。
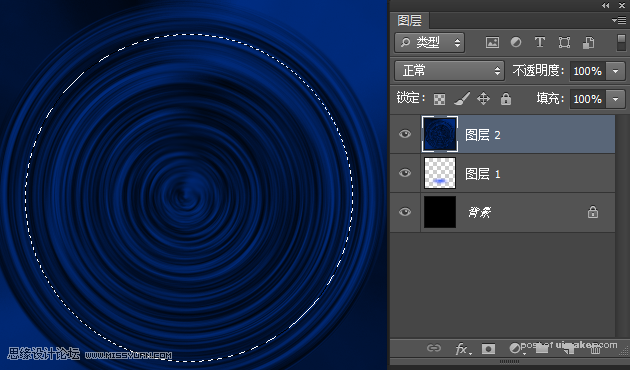
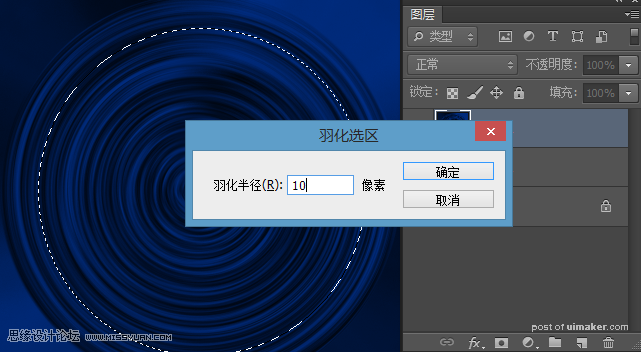

8、ctrl+t进行自由变换。将图层透明度改成10左右如图。
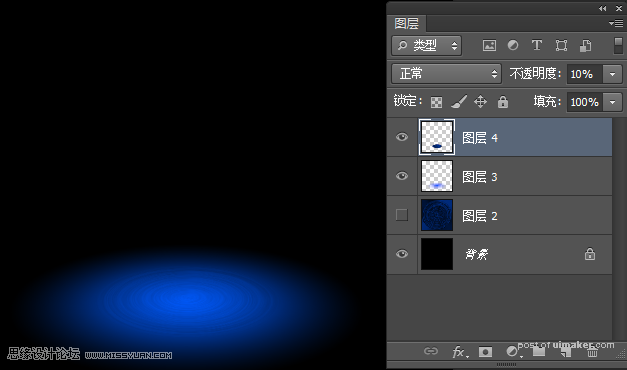
9、通过上面相同方法在从新复制出一份,把中间删除。如图。


10、ctrl+T进行自由变化,增加动感模糊--点击菜单--滤镜--模糊--动感模糊。图层混合模式改成滤色。透明度降低如图。

11、通过画笔绘制一个半圆,图层模式改成叠加。如图
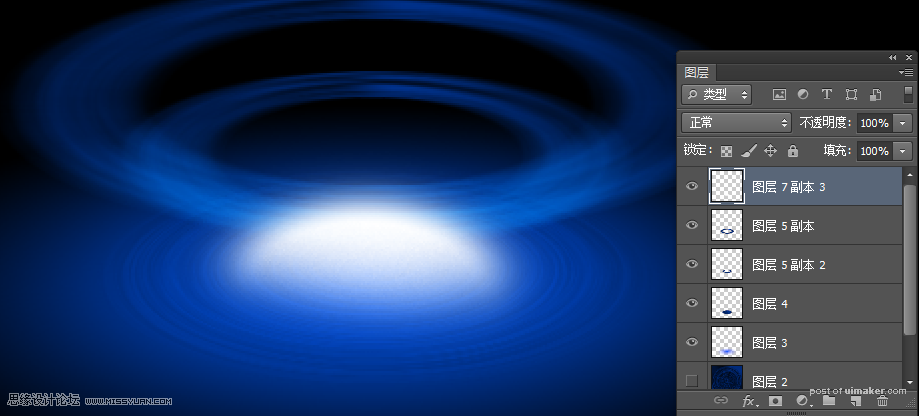
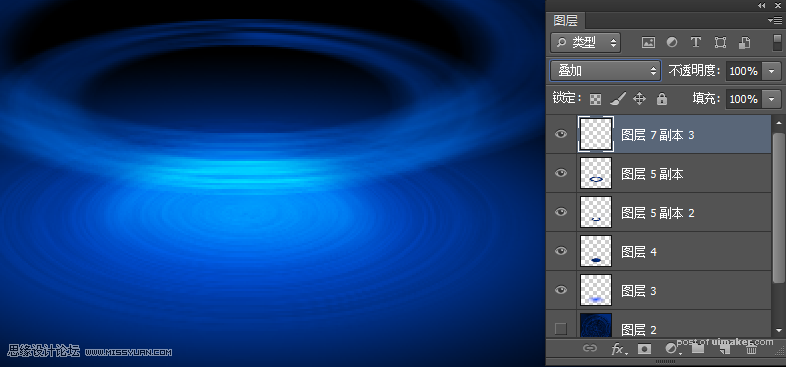
12、同理多复制一些,移动一下位置,把最上面的缩小写,混合模式改成正常。
