来源:网络 作者:KOU_DESIGN
16、属性设置,采用先前椭圆图层同样参数。
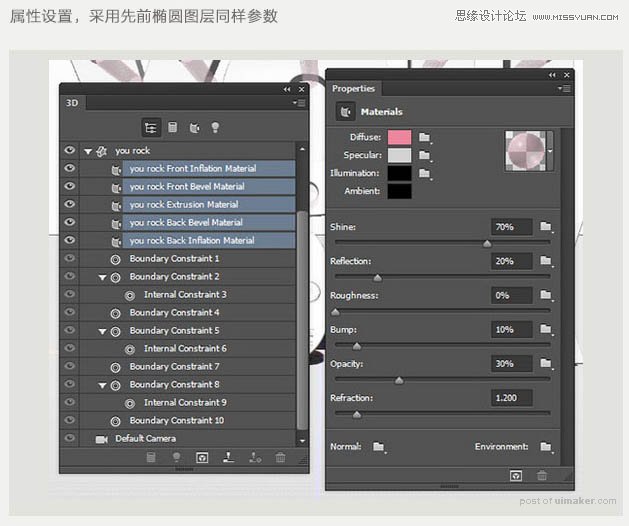
17、将刚设置的图层至于顶部,然后选择所有的三维层。
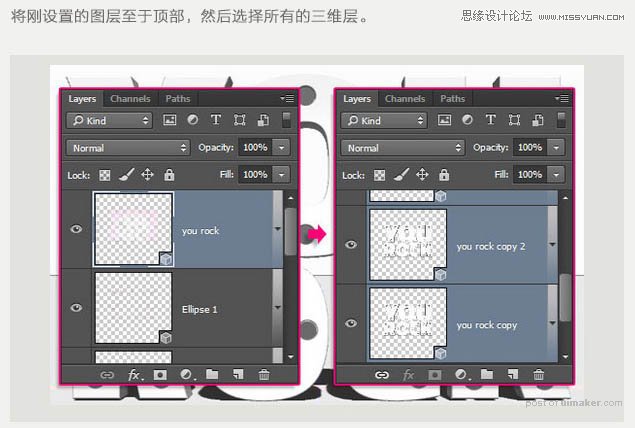
18、菜单3D > 合并3D图层,使所有的三维层在一个场景内。
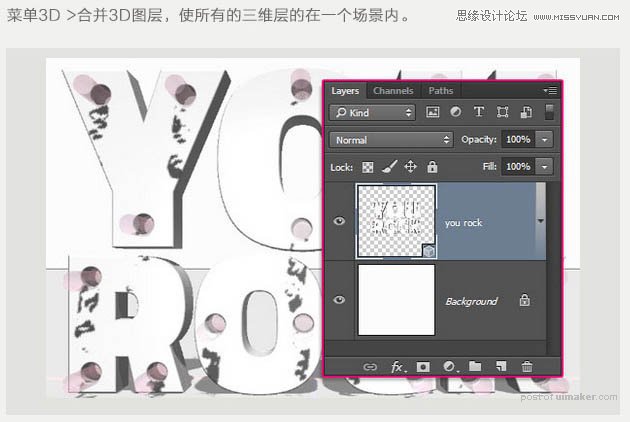
19、选择移动工具,并检查其选项栏。你会发现一个设置栏的右刀具的三维模式。当你选择其中一个,然后你可以单击并拖动以执行任何变化。
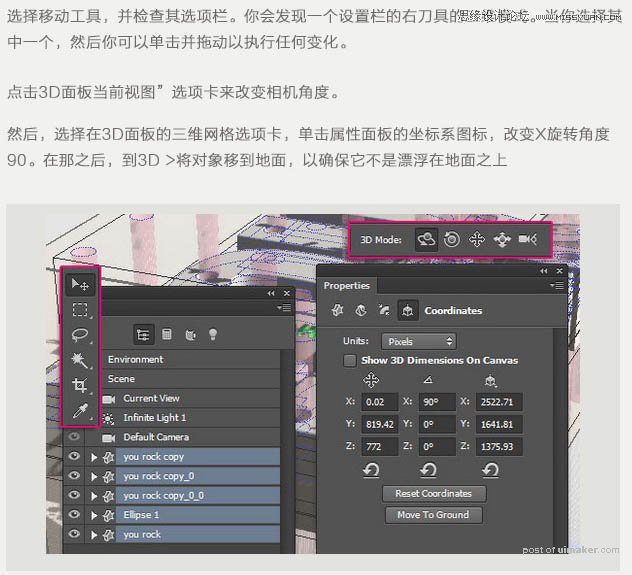
20、再点击3D面板的当前视图选项卡,然后选择从下拉菜单的前视图。
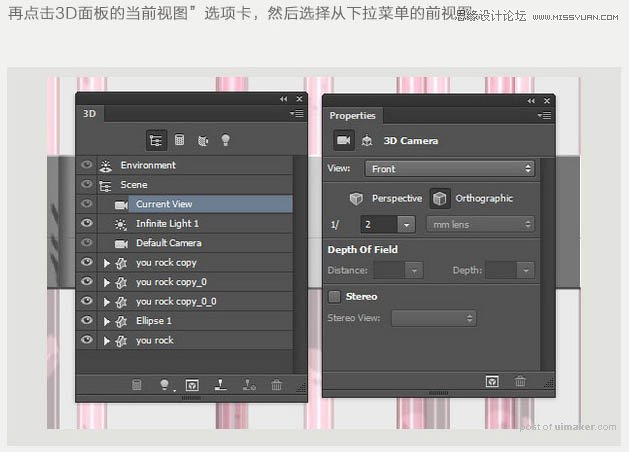
21、放大,如果需要,选择移动工具,并开始将你喜欢的垂直网格。单击“三维场景中的网格”,并使用3D轴做任何改变。
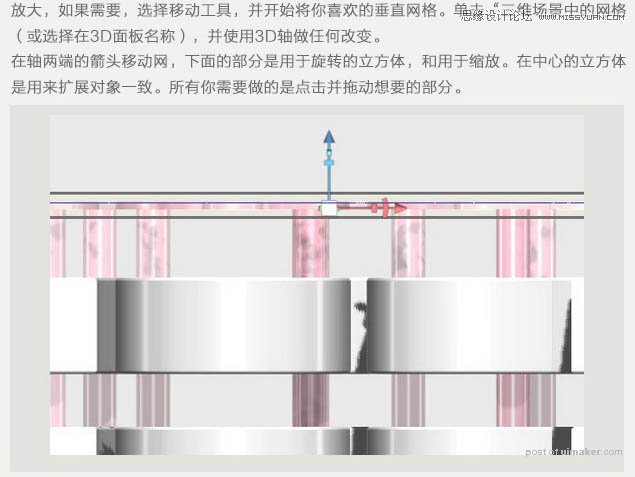
22、完成后,在3D面板单击相机默认标签,恢复原来视图,然后单击“无限光1”选项卡,并改变其阴影柔化值为30%。
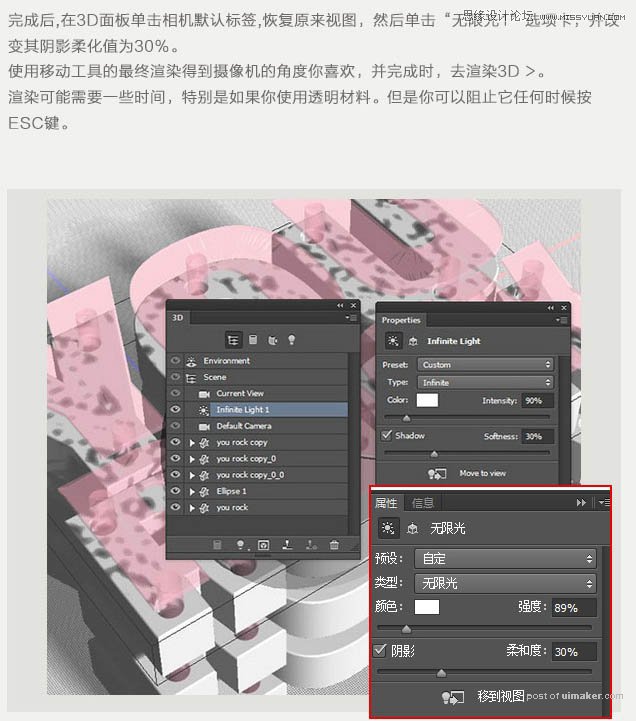
23、当绘制完成后,单击图层面板下的“添加新的填充或调整图层图标”,选择亮度/对比度,细节调整,具体数值可以根据需要,作者是修改对比度15。
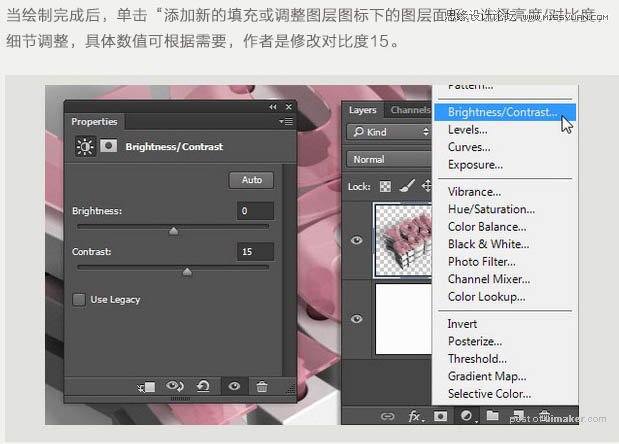
最终效果:
