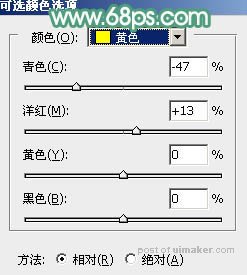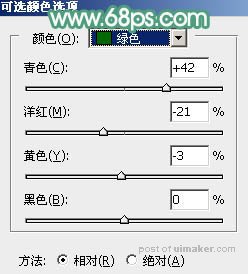来源:网络 作者:Sener

原图

1、打开uimaker.com/uimakerdown/">素材图片,按Ctrl + Alt + 2 调出高光选区,新建一个图层填充淡绿色:#C5D6CC,确定后把混合模式改为“变暗”,不透明度改为:50%;按住Alt键添加图层蒙版,用白色画笔把左上角部分擦出来,效果如下图。

2、创建可选颜色调整图层,对红、黄,绿进行调整,参数设置如图2 - 4,效果如图5。这一步把图片中的绿色转为青绿色。
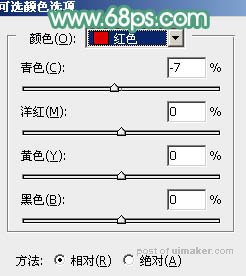
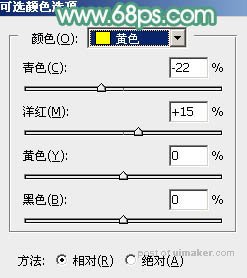
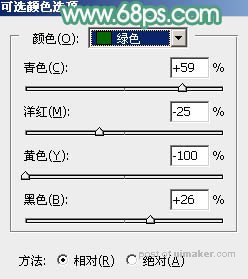

3、再创建可选颜色调整图层,对红、黄,绿进行调整,参数设置如图6 - 8,确定后在蒙版上用黑色画笔把人物头顶区域擦出来,效果如图9。这一步给背景部分增加青绿色。
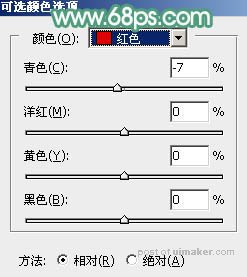
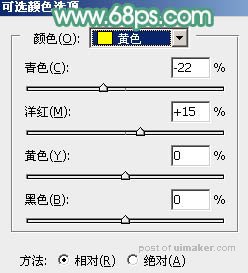
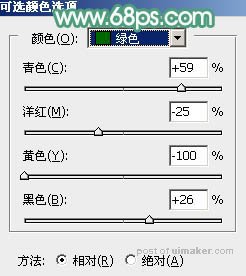

4、按Ctrl + J 把当前可选颜色调整图层复制一层,不透明度改为:50%,效果如下图。

5、创建可选颜色调整图层,对黄色,绿色进行调整,参数设置如图11,12,效果如图13。这一步给图片增加橙红色。