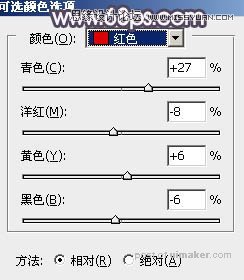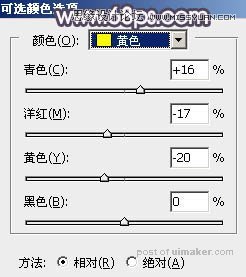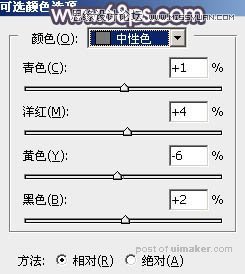来源:网络 作者:Sener

原图

1、打开uimaker.com/uimakerdown/">素材图片,创建色相/饱和度调整图层,对全图、红、黄、绿,青进行调整,参数设置如图1 - 5,效果如图6。这一步把图片中的主色黄绿色转为黄褐色。
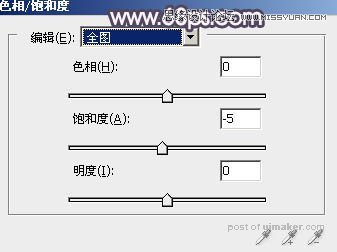
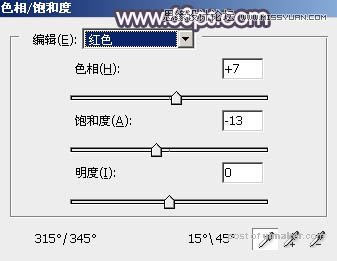
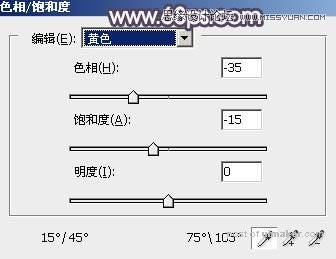
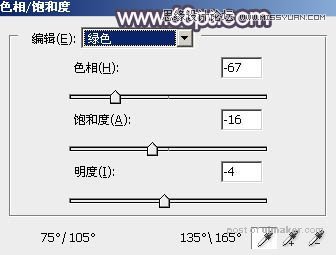


2、创建曲线调整图层,对绿,蓝通道暗部进行微调,参数及效果如下图。这一步给图片增加蓝紫色。
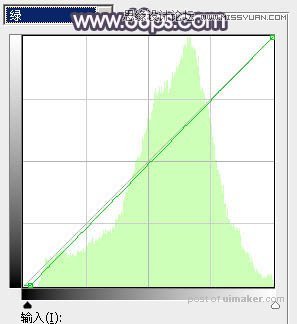
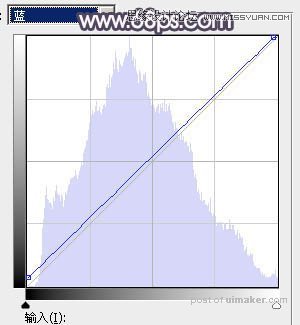

3、按Ctrl + J 把当前可选颜色调整图层复制一层,不透明度改为:50%,效果如下图。

4、创建可选颜色调整图层,对红、黄、白、中性,黑进行调整,参数设置如图11 - 15,效果如图16。这一步减少图片中的红色,并给暗部增加蓝色。