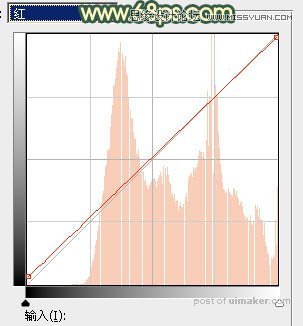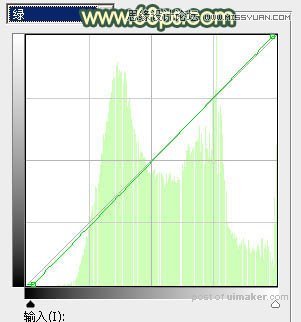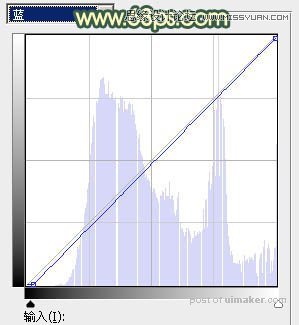来源:网络 作者:Sener
4、创建可选颜色调整图层,对黄、绿、青,白进行调整,参数设置如图10 - 13,效果如图14。这一步把图片中的黄色转为橙红色,并把绿色及青色调暗。

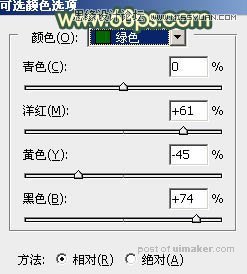
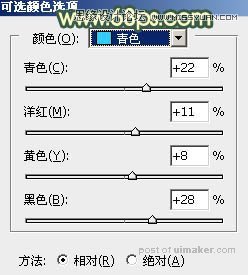
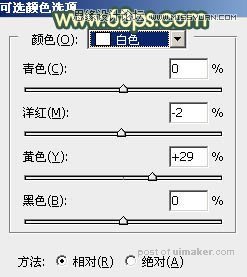

5、按Ctrl + J 把当前可选颜色调整图层复制一层,不透明度改为:50%,效果如下图。

6、创建色相/饱和度调整图层,对全图、绿色,蓝色进行调整,参数设置如图16 - 18,效果如图19。这一步主要降低图片饱和度,增加中性色。

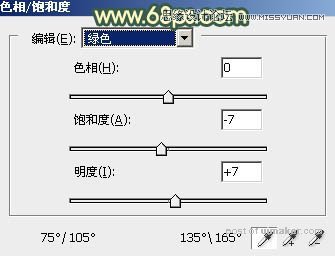
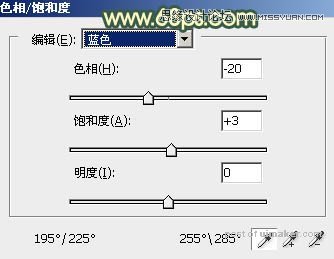

7、创建创建亮度/对比度调整图层,适当增加对比度,参数及效果如下图。
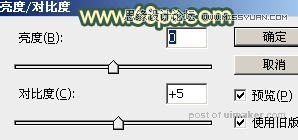

8、创建色彩平衡调整图层,对阴影,高光进行调整,参数设置如图22,23,确定后把图层不透明度改为:60%,效果如图24。这一步增加图片明暗对比。

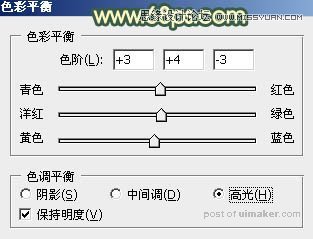

9、创建曲线调整图层,对红、绿,蓝通道进行调整,参数设置如图25 - 27,效果如图28。这一步微调图片暗部颜色。