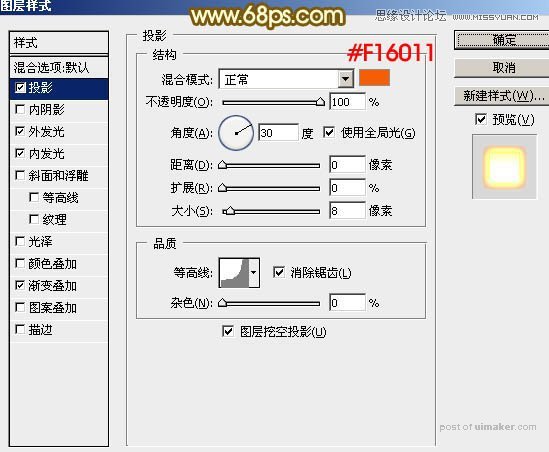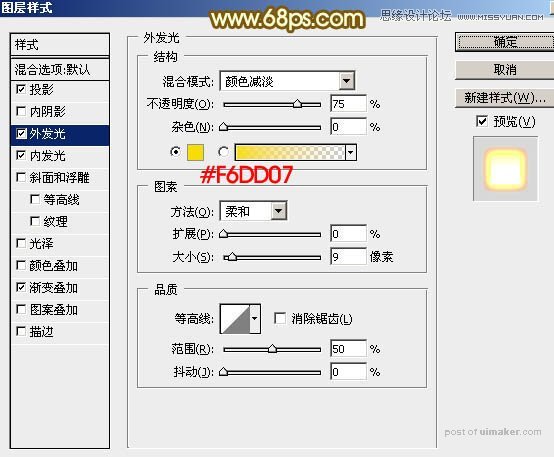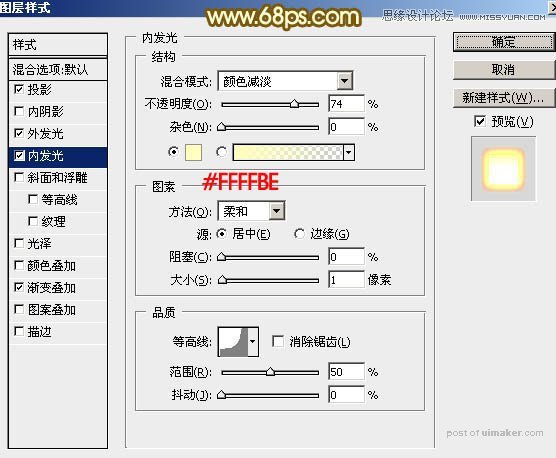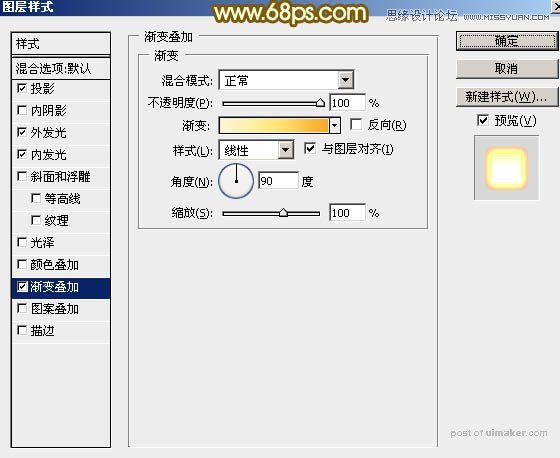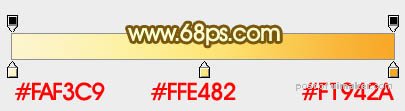来源:网络 作者:Sener
10、选择画笔工具,按F5调出画笔预设,修改一下渐隐的数字,如图15。这里的数值需要根据路径的长短灵活设置,路径越长数值越大。
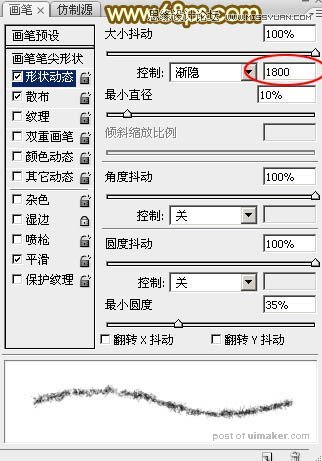
11、同样的方法描边路径,得到初步的整体效果,如下图。然后把这四个图层合并为一个图层,命名为“主体”。

12、路径面板中的这几条路径还有用,不要删除。
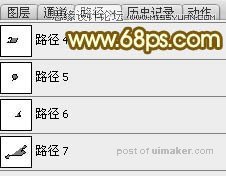
13、选择画笔工具,按F5调出画笔预设面板,在“画笔笔尖形状”中跟换一款星形14号画笔,形状动态参数暂时不变,再修改一下“散布”数值,如图19。
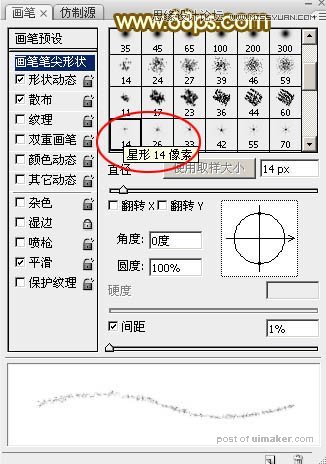
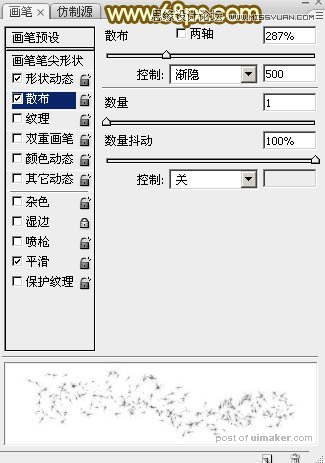
14、把画笔大小设置为15像素,然后调出“5”的路径,新建一个图层,选择钢笔工具,右键选择“描边路径”,效果如图21,暂时不要取消路径。

15、把画笔大小设置为25个像素,同上的方法描边路径,效果如图23。

16、选择画笔工具,按F5调出画笔预设面板,修改一下“形状动态”数值,如图24。

17、分别调出“2”,“0”,“1”的路径,再用15和25像素的画笔描边路径,效果如图27。然后把这些带有散点的图层合并为一个图层,命名为“散点”。

18、回到“主体”图层。
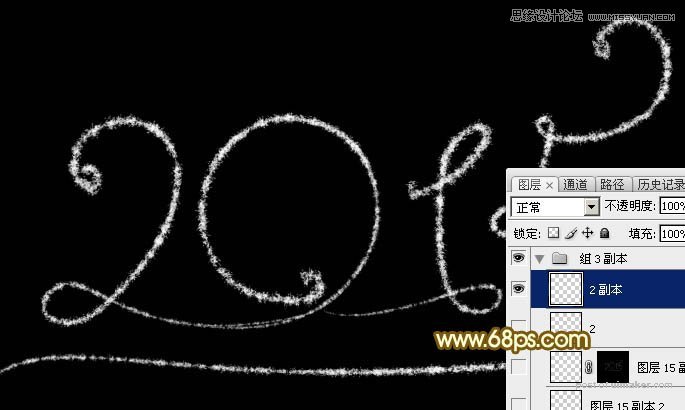
19、选择菜单:图层 > 图层样式 > 投影,然后再设置“外发光”,“内发光”,“渐变叠加”,参数设置如图29 - 33,效果如图34。