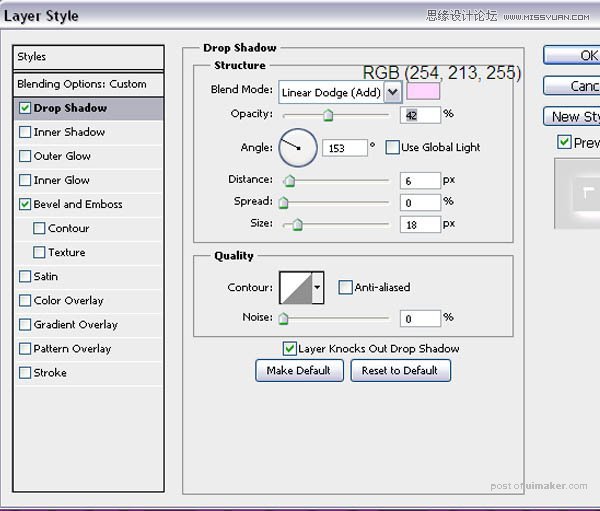来源:网络 作者:Pudding
13、选择内发光,具体设置如下图,其中混合模式选择变暗,方法为柔和。
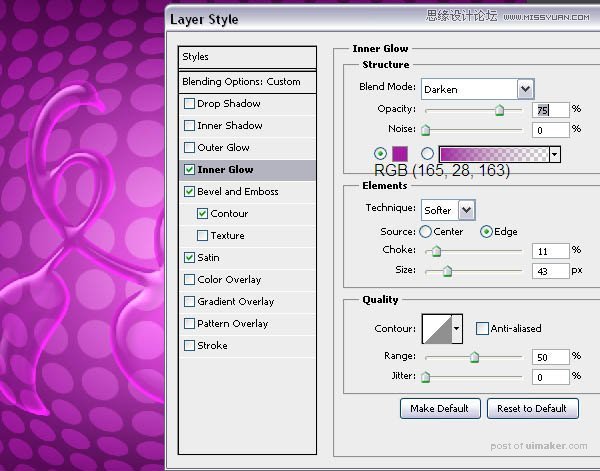
14、选择外发光,创造一种光是从外面照射过来的效果。我们用它来创建一个暗影外做出边缘对比更明显。设置如下图,混合模式设置为颜色加深。用添加较暗的颜色来衬托图像的亮度变化。
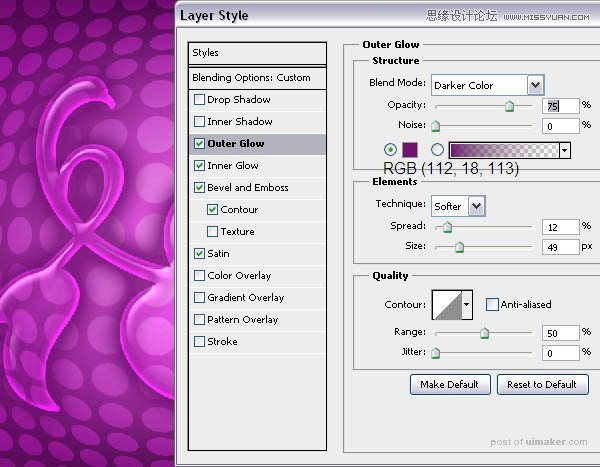
15、选择内阴影,为形状边缘添加一个影子。具体设置如下图,混合模式为正片叠底。
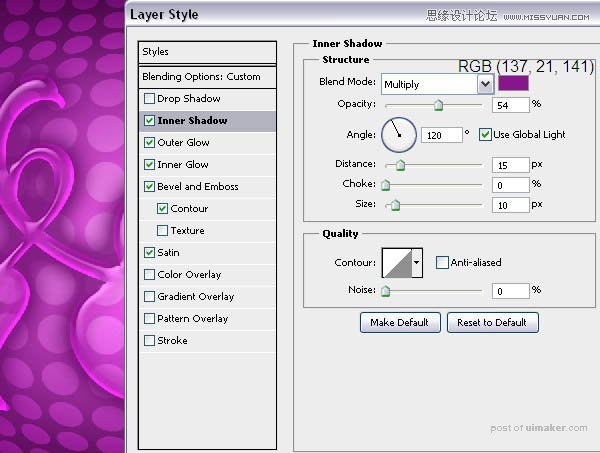
16、添加投影,投影一般是落在物体后面的影子。但这里的投影不是为了创造影子。它在这里的目的是为了创造明亮的光线,使光线看起来像要穿透这个透明物,设置如下图,混合模式为线性减淡(增加)。
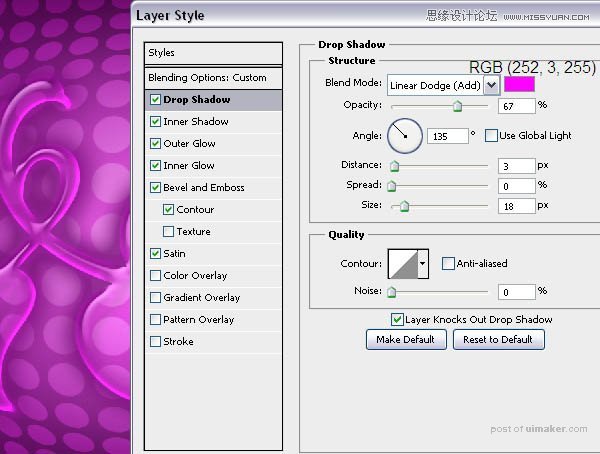
17、选择光泽,为形状添加光泽度。具体设置如下图,其中混合模式为颜色减淡,等高线为“环形-双”曲线,将不透明度降低到15%。这步是为了做出形状表面的反光效果,这里的颜色减淡可以使反光更明亮,而且“环形-双”曲线的变化很微妙,可以产生很好的效果。
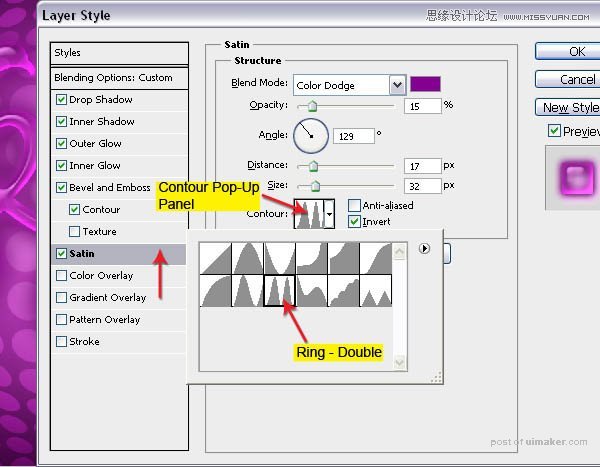
18、基本的样式现在已经完成了。我们把这个图层复制两次,它们放在一起产生的效果会更好。现在打开样式面板(窗口>样式),面板右下角选择创建新样式,在弹出的对话框上为它命名。单击确定保存样式供以后使用。详细见下图所示。

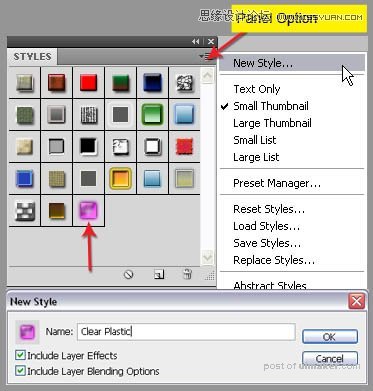
19、右键点击“玻璃”层,选择复制图层。重命名复制的图层为“玻璃高光”。双击图层打开图层样式对话框,取消除了斜面和浮雕、光泽以外所有的图层样式。对斜面和浮雕进行如下设置。
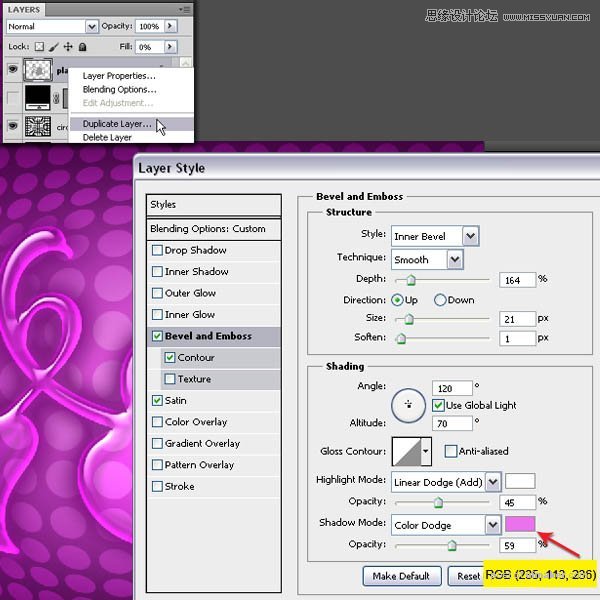
20、现在点击光泽样式,设置如下。等高线还是环形–双,但是这一次使图像呈现更高的透明度。
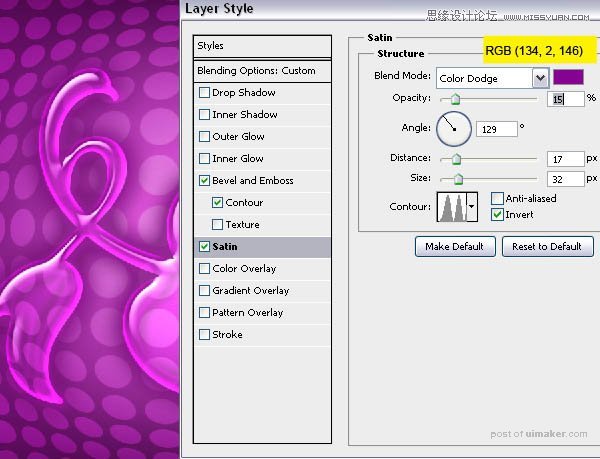

21、复制“玻璃高光”图层并重命名为“玻璃光泽”。双击图层打开图层样式对话框。斜面和浮雕面进行如下设置。
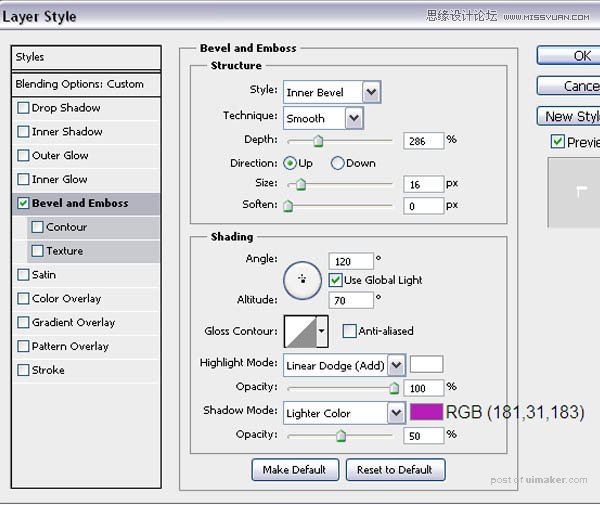
22、下面是投影的设置,目的是加深效果。